本文利用工具:做事器/VPS一个,GoogleDrive无限容量网盘一个(如何免费获取google无限网盘请关注我们,我们将不才篇文章中详细讲授),域名一个(免费或者收费域名均可)
GoogleDrive是google推出的网盘做事,一样平常情形下能够获取15GB的免费空间,但是可以通过渠道获取无限容量。但是对付中国用户来说,唯一的利用办法便是挂载成做事器硬盘,然后自建一个网盘。

小贴士:
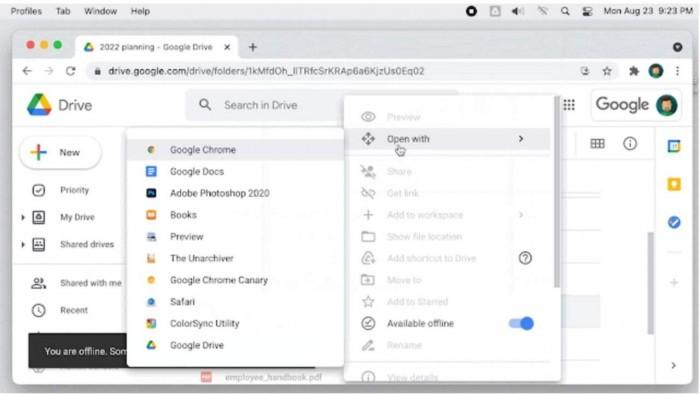
https://www.teching.ga/pq5v
域名最大略的办理方法是注册一个免费域名 注册地址:
http://www.freenom.com/en/index.html?lang=en
言归正传,本次我们利用海内开拓者开拓的Cloudreve程序建立一个私有网盘(也可以开放注册功能成为一个公有网盘)
Cloudreve:基于ThinkPHP构建的网盘系统,能够助您以较低本钱快速搭建起公私兼备的网盘。
目前已经实现的特性:
快速对接多家云存储,支持七牛、又拍云、阿里云OSS、AWS S3、自建远程做事器,当然,还有本地存储
可限定单文件最大大小、MIMEType、文件后缀、用户可用容量
图片、音频、视频、文本、Markdown、Ofiice文档在线预览
移动端全站相应式布局
文件、目录分享系统,可创建私有分享或公开分享链接
用户个人主页,可查看用户所有分享
多用户系统、用户组支持
初步完善的后台,方便管理
拖拽上传、分片上传、断点续传、下载限速(实验性功能)
多上传策略,可为不同用户组分配不同策略
用户组根本权限设置、二步验证
WebDAV协议支持
官方网站:https://cloudreve.org/
程序下载:https://cloudreve.org/download.php
项目地址:https://github.com/HFO4/Cloudreve/
首先安装LNMP环境,本文利用的是CentOS 7系统,关闭了firewalld, 安装了宝塔面板。
一步安装宝塔面板:
yum install -y wget && wget -O install.sh http://download.bt.cn/install/install.sh && sh install.sh
按照提示一步步操作完往后,在宝塔面板中选择环境即可,非常方便。
然后新建一个网站和数据库,面板里都是中文的,能看得懂,本文就忽略不写了
要把稳的是,创建完网站往后,须要在网站的伪静态配置中加入下面的代码:
location / {
if (!-e $request_filename) {
rewrite ^(.)$ /index.php?s=/$1 last;
break;
}
}
然后我们下载最新版的Cloudreve,并且上传到网站目录,并解压缩 下载地址:https://www.teching.ga/wwzg
在phpmyadmin中选中你刚才创建的数据库,导入下载包中的mysql.sql
在Cloudreve的目录中,找到
application/database_sample.php
将其修正为database.php, 选择编辑,填入你的数据库信息
现在你已经可以打开你自己的cloudreve了
默认的管理员账号:admin@cloudreve.org
密码:admin
后台地址:http://你的域名/Admin
注:后台地址要先在前台用管理员账号登录后才能访问的到。
接下来是如何对接GoogleDrive。目前,Cloudreve官方并不支持对接GoogleDrive和Onedrive,但是支持远程ftp,阿里OSS等,不过有路道的老板手里的GoogleDrive,对接往后也能物尽其用。
安装EPEL源:
yum -y install epel-release
安装一些基本组件和依赖:
yum -y install wget unzip screen fuse fuse-devel
下载Rclone解压然后进入目录:
wget https://downloads.rclone.org/rclone-v1.39-linux-amd64.zipunzip rclone-v1.41-linux-amd64.zipcd rclone-v1.41-linux-amd64
运行Rclone开始配置:
./rclone config
第一步选择n,然后回车输入一个name,建议这个name设置的大略好记一点,本例中我们创建一个名叫“gdrive”的网盘
然后选择我们要挂载的类型,这里选择10(google drive, 不是google cloud storage),牢记要选对了。
接着client_id、client_secret、service_account_file都留空直接回车,Use auto config?这里我们选择n,如图所示:
现在rclone会在终端内给我们回显一个GoogleDrive的授权登录地址,如图所示:
我们复制这个地址然后用本地电脑的浏览器打开并登录(需翻墙),然后点击许可按钮
接着复制如下图所示的授权代码:
回到终端内粘贴授权代码然后回车,连续按如下图操作,依次输入n、y、q:
完成往后用screen创建一个新的会话:
screen -S rclone
实行如下命令, 把稳在宝塔面板下,我们的目录如下图所示,如果不是宝塔请自行修正
./rclone mount gdrive: /www/wwwroot/网站域名/public/uploads/gdrive --allow-other --allow-non-empty --vfs-cache-mode writes
不出意外的话,就挂载成功了
末了我们设置rclone开机自启:
cp /root/rclone-v1.41-linux-amd64/rclone /usr/bin/rclone
新建一个rclone.service文件:
vi /usr/lib/systemd/system/rclone.service
写入:
[Unit]Description=rclone [Service]User=rootExecStart=/usr/bin/rclone mount gdrive: /www/wwwroot/网站域名/public/uploads/gdrive --allow-other --allow-non-empty --vfs-cache-mode writesRestart=on-abort [Install]WantedBy=multi-user.target
重载daemon,让新的做事文件生效:
systemctl daemon-reload
现在就可以用systemctl来启动rclone了:
systemctl start rclone
设置开机启动:
systemctl enable rclone
停滞、查看状态可以用:
systemctl stop rclonesystemctl status rclone
重启你的VPS,然后查看一下rclone的做事起来没,接着查看一下盘子挂上去没:
rebootsystemctl status rclonedf -h
到这里,我们的配置已经全部完成,上岸Cloudreve的后台,新建一个上传策略,将上传目录设置为你googledrive挂载的目录,将用户的上传策略调度为你新建的上传策略,落成。
















