services:
web:

hostname: web
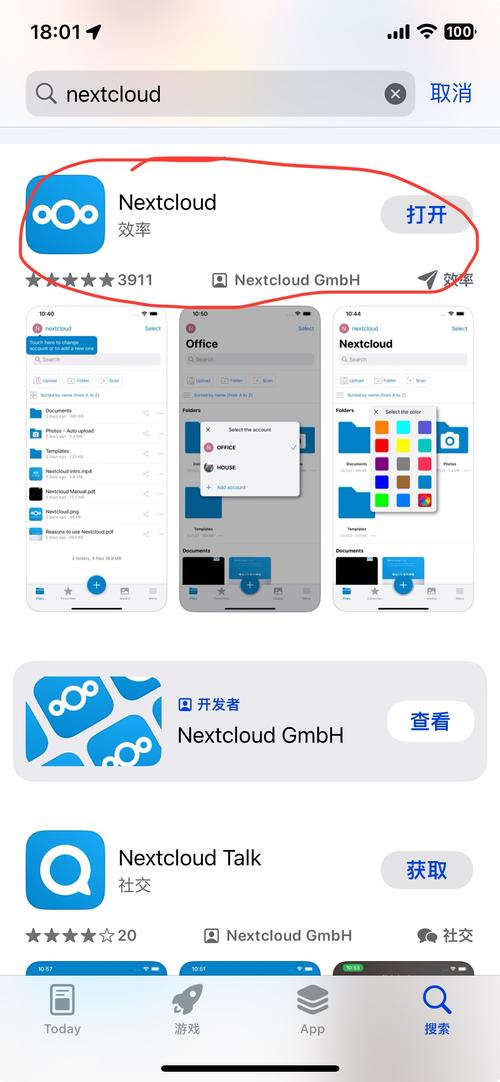
image: nginx
ports:
- 9101:80
networks:
- cloud_net
restart: always
volumes:
- ./nextcloud:/var/www/html
- ./nginx.conf:/etc/nginx/nginx.conf:ro
depends_on:
- app
app:
hostname: app
image: nextcloud:17.0.3-fpm-alpine
restart: always
networks:
- cloud_net
volumes:
- ./nextcloud:/var/www/html
db:
hostname: db
image: mariadb
restart: always
networks:
- cloud_net
volumes:
- ./db/data:/var/lib/mysql
command: --character-set-server=utf8
environment:
MYSQL_ROOT_PASSWORD: root123456
MYSQL_DATABASE: nextcloud
MYSQL_USER: nextcloud
MYSQL_PASSWORD: nextcloud123
networks:
cloud_net:
我看网上大部分文章中都利用了nginx,以是我这里的文件也是拿过来直接复制了,然后根据自己所需进行了一下修正。
如果要直策应用此配置文件,还须要创建docker的网络,命令为:
docker network create cloud_net
文件中的端口号,数据库用户名密码等干系参数可以根据自己所需进行修正,如不须要利用容器中的数据库,就可以把文件中db干系的内容进行删除,后续可以利用自己已经启动好的数据库进行配置。
ngxin.confuser www-data;
worker_processes 1;
error_log /var/log/nginx/error.log warn;
pid /var/run/nginx.pid;
events {
worker_connections 1024;
}
http {
include /etc/nginx/mime.types;
default_type application/octet-stream;
log_format main '$remote_addr - $remote_user [$time_local] "$request" '
'$status $body_bytes_sent "$http_referer" '
'"$http_user_agent" "$http_x_forwarded_for"';
access_log /var/log/nginx/access.log main;
sendfile on;
#tcp_nopush on;
keepalive_timeout 65;
set_real_ip_from 10.0.0.0/8;
set_real_ip_from 172.16.0.0/12;
set_real_ip_from 192.168.0.0/16;
real_ip_header X-Real-IP;
#gzip on;
upstream php-handler {
server app:9000;
}
server {
listen 80;
add_header X-Content-Type-Options nosniff;
add_header X-XSS-Protection "1; mode=block";
add_header X-Robots-Tag none;
add_header X-Download-Options noopen;
add_header X-Permitted-Cross-Domain-Policies none;
add_header Referrer-Policy no-referrer;
root /var/www/html;
location = /robots.txt {
allow all;
log_not_found off;
access_log off;
}
location = /.well-known/carddav {
return 301 $scheme://$host/remote.php/dav;
}
location = /.well-known/caldav {
return 301 $scheme://$host/remote.php/dav;
}
# set max upload size
client_max_body_size 10G;
fastcgi_buffers 64 4K;
# Enable gzip but do not remove ETag headers
gzip on;
gzip_vary on;
gzip_comp_level 4;
gzip_min_length 256;
gzip_proxied expired no-cache no-store private no_last_modified no_etag auth;
gzip_types application/atom+xml application/javascript application/json application/ld+json application/manifest+json application/rss+xml application/vnd.geo+json application/vnd.ms-fontobject application/x-font-ttf application/x-web-app-manifest+json application/xhtml+xml application/xml font/opentype image/bmp image/svg+xml image/x-icon text/cache-manifest text/css text/plain text/vcard text/vnd.rim.location.xloc text/vtt text/x-component text/x-cross-domain-policy;
location / {
rewrite ^ /index.php$request_uri;
}
location ~ ^/(?:build|tests|config|lib|3rdparty|templates|data)/ {
deny all;
}
location ~ ^/(?:\.|autotest|occ|issue|indie|db_|console) {
deny all;
}
location ~ ^/(?:index|remote|public|cron|core/ajax/update|status|ocs/v[12]|updater/.+|ocs-provider/.+)\.php(?:$|/) {
fastcgi_split_path_info ^(.+\.php)(/.)$;
include fastcgi_params;
fastcgi_param SCRIPT_FILENAME $document_root$fastcgi_script_name;
fastcgi_param PATH_INFO $fastcgi_path_info;
# fastcgi_param HTTPS on;
#Avoid sending the security headers twice
fastcgi_param modHeadersAvailable true;
fastcgi_param front_controller_active true;
fastcgi_pass php-handler;
fastcgi_intercept_errors on;
fastcgi_request_buffering off;
}
location ~ ^/(?:updater|ocs-provider)(?:$|/) {
try_files $uri/ =404;
index index.php;
}
# Adding the cache control header for js and css files
# Make sure it is BELOW the PHP block
location ~ \.(?:css|js|woff|svg|gif)$ {
try_files $uri /index.php$request_uri;
add_header Cache-Control "public, max-age=15778463";
add_header X-Content-Type-Options nosniff;
add_header X-XSS-Protection "1; mode=block";
add_header X-Robots-Tag none;
add_header X-Download-Options noopen;
add_header X-Permitted-Cross-Domain-Policies none;
add_header Referrer-Policy no-referrer;
# Optional: Don't log access to assets
access_log off;
}
location ~ \.(?:png|html|ttf|ico|jpg|jpeg)$ {
try_files $uri /index.php$request_uri;
# Optional: Don't log access to other assets
access_log off;
}
}
}
这个配置文件可以拿来直策应用,放在docker-compose.yml同目录下即可,文件名为nginx.conf。
启动容器docker-compose up -d
启动完成之后,可以查看一下是否全部启动成功
docker-compose ps
如果个中的State全部都为UP,则为启动成功。如果启动失落败,需检讨干系配置文件是否有误。
启动成功之后,须要等待一会,它会去创建数据库等干系操作。可以去通过ip+端口去查看是否成功,如果涌现了nextCloud的页面,即表示成功,可以进行下一步配置了。如果涌现了nginx的502页面,就须要多等待一会,不要认为是失落败了,而重新做不必要的操作。
NextCloud配置输入ip+端口访问nextCloud页面,创建管理员账号与数据库配置:
用户名和密码自定义即可。数据库干系信息为docker-compose.yml文件中配置的。全部填写完成之后,点击下方按钮创建。
如果创建完成之后涌现0770权限问题,须要修正docker-compose.yml同目录下的nextcloud/config/config.php文件,在文件中添加如下配置:
'check_data_directory_permissions' => false,
然后返回到docker-compose.yml文件目录下,重启容器:
docker-compose restart app
等待重启成功之后,就不会报这个缺点了。
登录成功之后,就会涌现nextCloud的主页。
接下来配置文件预览做事
由于网络的缘故原由,可能无法在nextCloud运用中安装collabora插件,以是我采取的是离线下载安装的方法。
https://github-production-release-asset-2e65be.s3.amazonaws.com/75662432/d2568100-46b9-11ea-8a73-e32fa22e115f?X-Amz-Algorithm=AWS4-HMAC-SHA256&X-Amz-Credential=AKIAIWNJYAX4CSVEH53A%2F20200307%2Fus-east-1%2Fs3%2Faws4_request&X-Amz-Date=20200307T020722Z&X-Amz-Expires=300&X-Amz-Signature=b3ab2c86e7b1eac20d4d5a78482e90231c93ed196e438cda3641de1ff70d0cf7&X-Amz-SignedHeaders=host&actor_id=0&response-content-disposition=attachment%3B%20filename%3Drichdocuments.tar.gz&response-content-type=application%2Foctet-stream
或者用百度云盘的办法进行下载,我已把apps目录上传到百度云盘上,以下是百度云盘分享链接:
链接: https://pan.baidu.com/s/1zXKoNidHhUB2b2iuh1ti_g 密码: 2urn
这里为运用的下载地址。将下载后的文件解压到与docker-compose.yml同目录下的netxtcloud/apps/目录下。
然后在nextCloud页面中在右上角选择齿轮形状的按钮=》运用,然后找到刚添加的插件,选择启用即可。
启动collabora预览做事
docker run -t -d -p 0.0.0.0:9980:9980 -e 'domain=192\\.168\\.0\\.6|192\\.168\\.0\\.12' -e "username=admin" -e "password=admin" --restart always --cap-add MKNOD collabora/code
这里的端口可以根据自己环境进行设置,以及用户名密码,domain等。
domain:许可访问的地址或域名,多个域名或地址用 “|”隔开,“.”须要用 “\\”进行转义。配置完成回车即可启动。
启动成功之后还须要一步配置:
docker ps | grep collabora ## 查看刚启动的collabora的容器id,输出的第一列为容器id
docker exec -it 容器id /bin/bash ## 即可进入启动的docker容器
然我我们须要修正一个配置文件,文件位置为:/etc/loolwsd/loolwsd.xml。
如果linux命令好的朋友可以利用sed对文件进行编辑修正。这里由于我的sed命令不是很熟习,就不用这种方法了。
我采取的是将文件复制到宿主机内进行修正后,在复制回容器中。
docker cp 容器id:/etc/loolwsd/loolwsd.xml ./
接着我们利用vi或者vim对文件进行编辑:
vim +/SSL loolwsd.xml
利用此命令即可打开文件并定位到须要修正的位置。
将红框位置修正为false,我这里的是修正过后的文件,如果文件没有被修正这里的值会是true。然后保存退出。
接着将文件再复制回容器中:
docker cp loolwsd.xml 容器id:/etc/loolwsd/
然后我们须要重启容器:
docker restart 容器id
此时collabora文件预览编辑做事就算配置完成了,接下来我们须要在nextCloud页面中进行配置测试。
在nextCloud中配置collabora然后点击右上角齿轮形状的按钮或者此时为用户头像,选择设置,在线协作选项进行设置。
在此处填写上刚刚collabora做事的地址即可。然后点击Apply运用。
此时就全部配置完成了,然我我们在nextCloud中新建一个文件测试一下。
至此我们的私人网盘+文件预览编辑做事就支配成功了,nextCloud还有桌面客户端和手机APP,大家可以进行下载进行测试也是可以的。
















