选中您要添加的区域的复选框,然后选择“确定”。
在“Outlook 选项”窗口中选择“确定”以返回 Outlook 主屏幕。选择导航中的日历图标,然后您该当会看到左侧“我的日历”下方列出的假期日历,以及右侧日历上的假期。
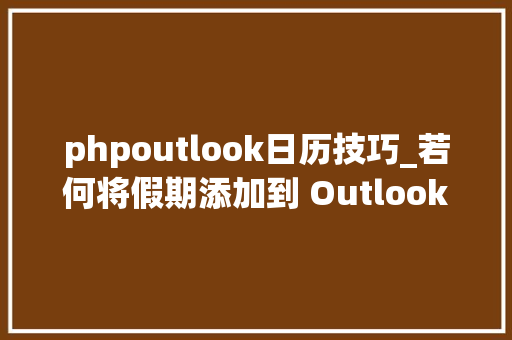
Mac 上 Outlook 日历中的假期
macOS 上的 Microsoft Outlook 日历不供应像 Windows 上那样添加假期的功能。但是,如果您在 Outlook 网页版中添加假日日历(如下所述),您该当会看到它与您在 Mac 上的相同 Outlook 帐户一起显示。
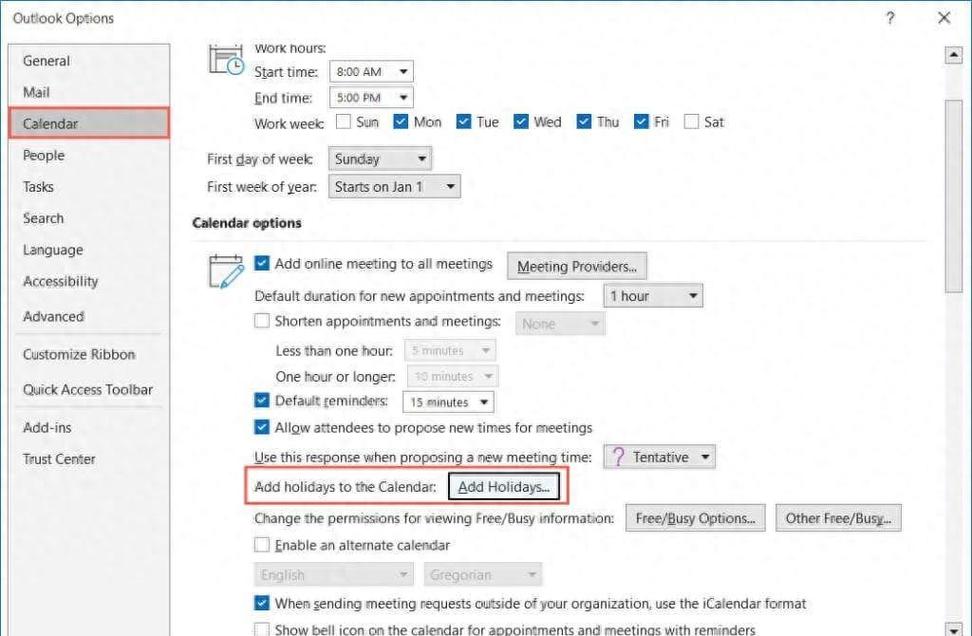
从桌面版 Outlook 中删除假期
您可以隐蔽或删除添加到 Outlook 日历的假日日历。如果您只是隐蔽日历,如果您往后想再次利用它,可以随时取消隐蔽它。但是,如果您将其删除,则必须按照与上述相同的步骤将其添加回来。
要隐蔽日历,请取消选中“我的日历”下方左侧假日日历的复选框 (Windows) 或圆圈 (Mac)。
要删除日历,请右键单击日历名称,然后选择“删除日历”(Windows 上)或“删除文件夹”(Mac 上)。
如何将假期添加到 Web 上的 Outlook 日历
除了在网络上利用 Microsoft Outlook 之外,您还可以利用同一 Outlook 帐户与其他设备同步。这包括为 macOS 添加假日日历,如上所述。
访问 Outlook 网页版,登录并选择左侧导航栏中的“日历”。在左侧的月历下方,选择“添加日历”。在弹出窗口中,选择左侧的“假期”,然后选中右侧要添加的国家/地区名称的框。您可以利用顶部方便的过滤器快速找到您须要的位置。
利用右上角的 X 关闭弹出窗口,您该当会在左侧的“我的日历”部分和右侧的日历中看到所选地区的节假日。
从 Outlook 网页版中删除假期
与桌面上的 Outlook 日历一样,您可以隐蔽或删除添加的假日日历。
要隐蔽日历,请展开左侧的我的日历并取消标记假日日历选项。
要删除日历,请将光标悬停在日历名称上以在右侧显示三个点。利用三个点选择“删除”,日历就会消逝。
如何将假期添加到移动设备上的 Outlook 日历
与 macOS 一样,您目前无法将假日日历添加到 Android 或 iPhone 上的 Outlook 移动运用程序。但是,如果您将其添加到 Outlook Web 运用程序并在移动运用程序中利用同一帐户登录,您该当会看到假日日历。
选择“日历”选项卡查看假期,或点击左上角的“日历”图标选择要为每个帐户显示的日历并选择假期。
如果您在同步 iPhone 上的 Outlook 日历或同步一样平常 Outlook 运用程序时碰着问题,请查看我们的修复列表。
从移动版 Outlook 中删除假期要从 Outlook 移动运用程序中完备删除假日日历,请将其从 Outlook.com 上的帐户中删除。
或者,您可以隐蔽假日日历。选择底部的“日历”选项卡,然后选择左上角的“日历”图标。
取消选中假日日历阁下的框 (Android) 或圆圈 (iOS),当您返回日历时,您会看到它消逝。
不要错过主要的日期
在日历中添加假期的缘故原由有很多。环绕一个韶光操持您的假期,举办节日聚会,查看您的孩子何时放学,或者理解您和您的同事何时放假。至少,无论您利用什么设备,都可以轻松地将假期添加到 Outlook 日历中。
















