剪切后的内容会转化为文本框的形式,我们可以对其进行加边框、旋转等编辑处理,但不能对其进行文本格式的调度。接下来,就给大家重点讲讲快照的分离与裁剪功能。
图1:快照功能

一、打开缩略图视图
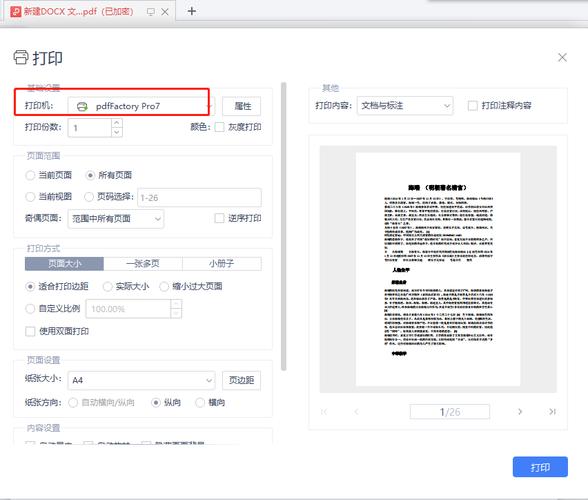
为了更好地演示快照工具的分离与裁剪效果,这里以一个两页文档为例,同时将文档调度为缩略图视图,以便更好地不雅观察文档内容的变革。
图2:缩略图视图
二、利用快照工具
然后,就可以单击pdfFactory顶部工具栏中的快照工具,启用快照功能。
图3:快照工具
快照工具启用后,鼠标会变为“十”字样式。用户只需拖动鼠标,框选目标内容,就可以将目标内容捕捉为快照。
图4:选取内容
1、分离功能
如图5所示,右击该快照,并选择个中的分离功能。该功能指的是将快照与原来的文档内容分离,使得快照成为独立的文本框。
图5:分离选项
完成快照的分离操作后,再右击快照,可以看到,该快照已转化为文本框格式,可以对其进行文本框的格式化调度,如旋转文本框、为文本框添加边框等。
图6:可编辑文本框
2、裁剪功能
快照的另一类功能是裁剪功能,个中包含了裁剪、裁剪全部两个选项。
裁剪指的是仅保留快照,并将同一页面中的,除快照以外的内容全部删除;而裁剪全部,是相对付页面来说的,指的是仅保留与快照同一位置(在页面中的位置)的内容,除此以外的内容均删除。
接下来,我们通过两个例子来大略看一下这两个裁剪功能。
如图7所示,当选择了“裁剪”功能后。
图7:裁剪选项
可以看到,如图8所示,快照上方的文本被删除了。
图8:裁剪后
这里,我们选择了“裁剪全部”功能后。
图9:裁剪全部选项
可以看到,如图10所示,两个文档都只保留了中间的内容,其他内容均被删除了。
图10:裁剪全部后
















