上图机器仅为解释网口图示,本人习惯用OpenWRT直接管理软路由所有网口。LAN6作为ESXI管理口。
四、ESXI安装本次ESXI安装采取U盘为媒介,安装到硬盘。

利用DISk格式化U盘。须要新建分区,FAT32默认即可。
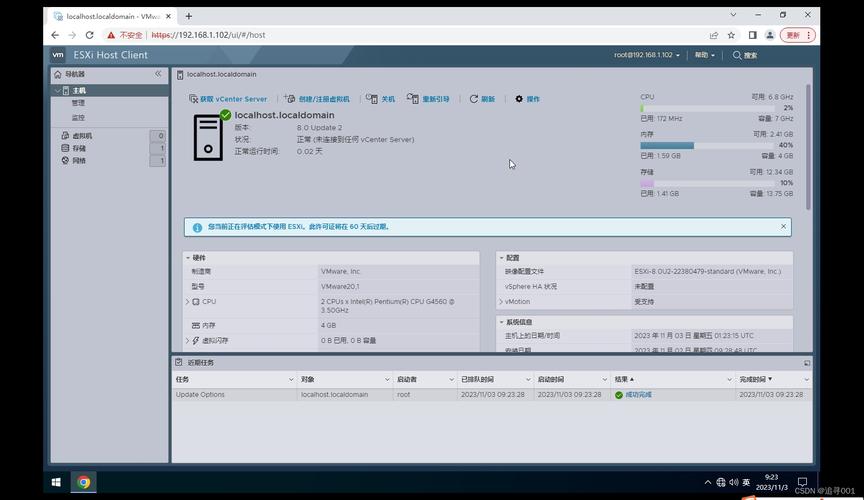
rufus配置如图,对U盘进行写盘。
写入后文件如图
(三)插入主机,安装EXSI至硬盘
把稳:该主机必须支持legacy安装并开启安装!!!
本人测试利用hp 800 G2 sff安装过程中涌现报错,No port for remote debugger缺点,如图
办理方法:开启legacy,关闭Uefi模式,安装成功后,重启时须要开启Uefi,关闭legacy。
这个问题是特例,其他做事器安装没有涌现这个情形。
(四)ESXI安装设置安装成功后,默认即可,选赞许。选择默认US即可
设置密码
终极确认
利用硬盘启动时,须要修正为uefi启动(五)ESXI硬盘启动初始化配置看到这个界面,按F2进入系统设置
2. 输入用户名和密码,便是最开始我们输入的账号和密码。
3. 找到configure management network,按回车。进入设置,选择IPV4 configuration,再选择手动设置IP“set static......”,我一样平常设置为“192.168.66.6”,网关“192.168.66.1”,末了点击回车键,并保存设置。
(六)ESXI登录1.其余用一台电脑,设置手动IP为192.168.66.7,默认网关为192.168.66.1,连接EXSI主机。
2.输入用户名和密码登录ESXI界面。
3. 进入到ESXI管理界面
4. 点击管理--容许--填写秘钥,激活容许证,秘钥可以填写NF0F3-402E3-MZR80-083QP-3CKM2。
(七)网卡配置
1.依次点击,网络---物理网卡,查看系统可用网口数量。
2.依次点击,网络---虚拟交流机---添加标准虚拟机,为每个网口建立虚拟交流机。
3.如图设置,所有安全都选择“接管”。
4.五个网口恰好五个虚拟交流机。
5.依次点击,网络---端接组---添加端口组,为每个虚拟交流机(网口)配置虚拟网口,可以带VLAN值。
五、总结
至此我们的ESXI平台就搭建完毕,后续可以拓展openwrt、NAS、windows、linux等系统均在此根本上进行安装。后续将推出openWRT及IPTV复用等教程,敬请关注。
须要本篇ESXI安装工具包的话,请关注,并私信“101”。收到后会尽快回答,感激!
















