当“属性”窗口打开时,Windows 自动开始对所选目录内的文件和文件夹进行计数。您可以看到“包含”字段中显示的文件和文件夹的数量。

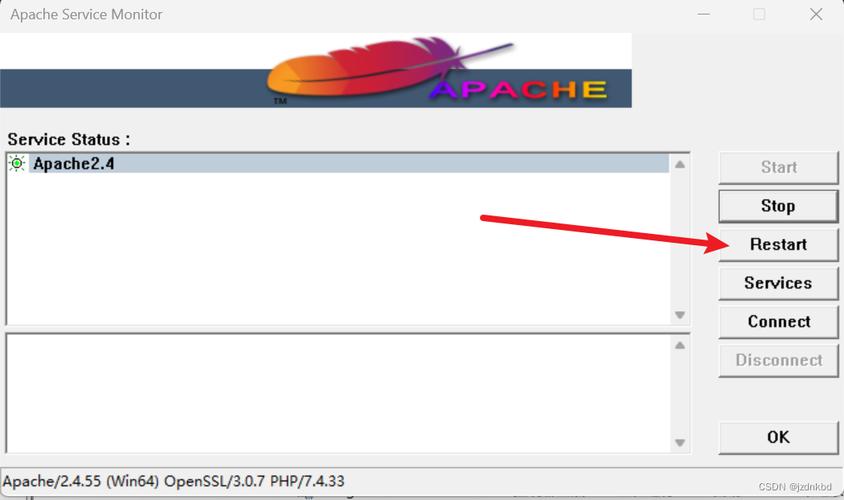
接下来我们看看如何利用PowerShell获取文件夹中的文件数量:
2. 如何利用PowerShell统计文件夹中的文件数
PowerShell 供应了打算文件夹内存储的文件和子文件夹数量的最佳方法之一。打开 PowerShell 并前往该文件夹的位置。为此,请运行命令:
cd path
…个中路径是文件夹的路径。
例如,我想打算在“F:\OneDrive”中的文档文件夹中找到的文件和子文件夹的数量,因此我须要运行以下命令:
cd "F:\OneDrive\Documents"
如果您想打算该目录中的文件和文件夹的数量,请运行以下命令:
(Get-ChildItem | Measure-Object).Count
请把稳,它不会递归地事情;它只打算第一级元素。
如果您只想打算父文件夹内的文件夹,请运行以下命令:
(Get-ChildItem -Directory | Measure-Object).Count
如果您只想打算文件夹中的文件,请运行以下命令:
(Get-ChildItem -File | Measure-Object).Count
如果要递归打算父文件夹中的文件夹和/或文件数量,请将 Recurse 参数添加到前面的任何命令中:
要利用 PowerShell 递归打算文件夹中的所有文件和子文件夹,请运行:(Get-ChildItem -Recurse | Measure-Object).Count如果您只想递归打算目录中的子文件夹,请运行以下命令:(Get-ChildItem -Recurse -Directory | Measure-Object).Count要仅递归打算文件夹内的文件,请利用以下命令:(Get-ChildItem -Recurse -File | Measure-Object).Count把稳:递归计数意味着您正在打算文件夹中包含的所有文件和子文件夹,而不仅仅是文件夹树第一层上的文件和文件夹。
3.如何利用CMD统计文件夹中的文件数
如果须要列出目录中的文件数量,也可以利用命令提示符。打开命令提示符并运行以下命令:
dir /a:-d /s /b "Folder Path" | find /c ":\"
例如,要利用 CMD 来统计“F:\OneDrive\Documents”文件夹中的文件和子文件夹,我须要运行:
dir /a:-d /s /b "F:\OneDrive\Documents" | find /c ":\"
如果要打算文件夹中的子文件夹数量,请运行以下命令:
dir /a:d /s /b "Folder Path" | find /c ":\"
在我的例子中,那便是:
dir /a:d /s /b "F:\OneDrive\Documents" | find /c ":\"
把稳:您也可以像这样运行 dir 命令,而不该用任何参数,而不是利用前面的命令来利用 CMD 来打算文件夹中的项目。但是,这将在命令提示符中输出全体项目列表,并且项目数仅涌如今末端。它可以事情,但它太冗长,并且无法为您供应利用本节前面先容的参数时得到的干净结果。
4. 利用文件资源管理器打算文件夹中文件数量的另一种方法
就像本指南中的第一种方法一样,该方法也涉及文件资源管理器。然而,我把它留到末了,由于它不能递归地事情。它仅打算文件夹树第一层的文件和文件夹,纵然这些文件夹中包含其他文件和文件夹。即便如此,它在某些情形下可能很有用。
打开文件资源管理器 (Win + E) 并前往存储要计数的项目的文件夹。存储在个中的项目(文件和文件夹)总数显示在文件资源管理器用户界面的左下角。
如果您只想打算文件夹中存储的部分文件或文件夹,请选择它们并查看文件资源管理器界面的左下角。它该当显示所选项目的数量。
便是这样!
















