本教程演示择优大文件上传控件 up6、up5、mySQL 示例。
→点击示例下载,这里选择 PHP MySQL 示例下的 PHP MySQL 示例。

→点击示例链接跳转到 Git 页面,在克隆下载下拉框中复制 Git 地址,在本地克隆项目开始拉取数据,数据拉取结束。
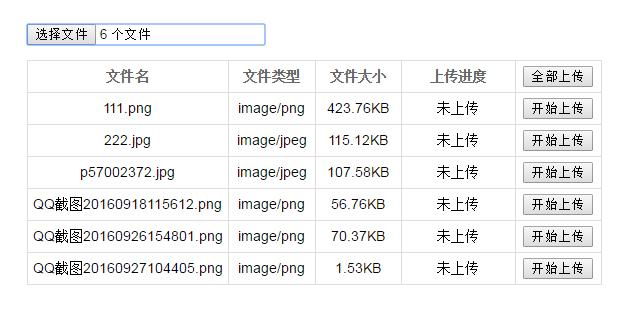
→拉取结束后将切换到 6.5.9 版本,现在示例就准备好了。
→先利用 NoSQL 示例进行测试,NoSQL 示例不须要数据库支持,适用于大略的上传运用处景。
→先打开上传演示页面,然后点击 NoSQL 示例下的多标签演示页面,点击选择文件按钮,选择目标文件,文件夹上传完毕。
→上传成功后文件默认是保存在项目的 upload 目录中,文件会以年月日 d 的格式创建目录并保存。
→打开目录后可以看到文件确实已经上传成功了。
→再来测试文件夹上传功能,回到演示页面,点击选择目录按钮,选择目标文件夹,文件夹上传完毕。
→文件夹和文件的保存位置规则一样,直接进入检讨,可以看到层级构造已经创建成功,并且所有子文件也上传成功了。
→利用 MySQL 示例在文件和文件夹上传成功后会向数据库添加文件信息,方便与第三方系统整合供应文件信息的查询和引用。
→先创建数据库库,为了方便数据库名称利用 up6,字符集和排序规则利用 utf8。
→利用 MySQL 脚本创建数据表,打开数据表脚本,数据表脚本在 MySQL 目录中依次复制数据表脚本,直接在数据库管理工具中实行。
→统共有三个表须要创建,文件表、文件夹表和下载文件表。
→数据库创建成功后配置连接信息,打开 coffee 文件,配置数据库的地址、名称、账号和密码等信息。
→现在所有的配置已经结束,可以开始测试,点击选择文件按钮,选择文件开始上传,文件上传完毕。
→在数据库管理工具中检讨数据,打开数据表,可以看到文件干系信息已经记录到数据表中了。文件默认保存在项目的 upload 目录中,文件会以年月日 d 的格式创建目录并保存。
→打开目录后可以看到文件确实已经上传成功了。
→回到上传演示页面,点击选择目录按钮,选择测试文件夹,文件夹上传完毕。
→回到数据库管理工具,然后刷新一下数据,可以看到文件夹盒子文件数据已经全部添加到数据表中了。
→文件夹和文件的保存位置规则一样,直接进入检讨,可以看到层级构造已经创建成功,并且所有子文件也上传成功了。
→来测试文件夹下载功能,点击下载示例链接,下载页面会从 MySQL 表中加载已传完的文件和文件夹数据。
→点击文件列表后面的下载图标按钮,选择下载文件保存路径。
→下载完毕,再来测试下载文件夹。文件夹下载完毕,点击后面的打开按钮,自动打开文件下载位置,可以看到文件和文件夹全部下载成功,文件夹层级构造也已经创建好了。
















