Hi,亲爱的值友们,《值无不言》栏目新的一期上线啦!
无论你是想理解更多攻略还是学习更多知识,点此关注话题#值无不言#
在家办公成为了当下大部分上班族的状态,那么如何打造个人家庭事情站呢?本期值无不言请来了生活家@洒脱的小凯为我们分享SOHO元年,万字长文教你打造家庭事情站。有须要的值友,可以先收藏哦,有问题及想法的可在评论区与他互动~

本期话题:SOHO元年,万字长文教你打造家庭事情站
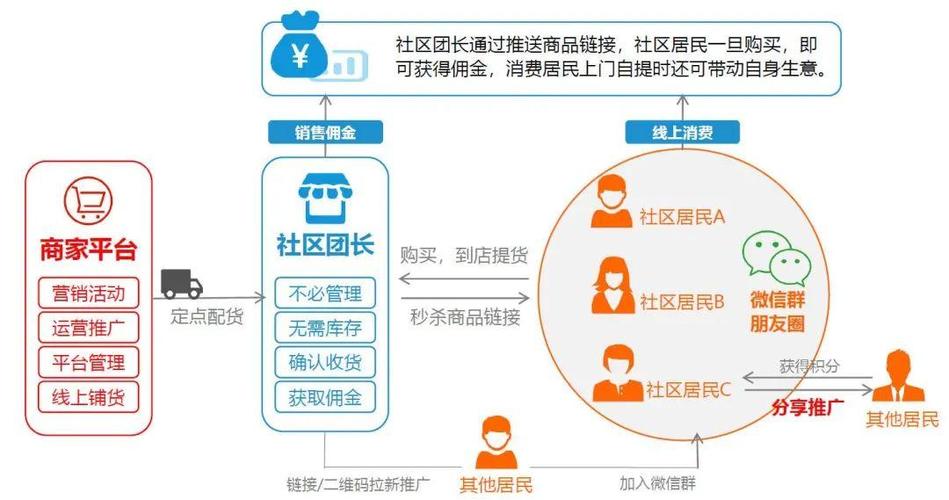
以上为示例问题,本篇干货多多,各位值友可根据自己的实际需求提问高朋(利用手机的值友可以在评论@洒脱的小凯直接提问,PC真个值友点击“我要请教”即可直达提问区咯。)
我要请教
———————我叫分割线———————
本期高朋:@洒脱的小凯一、序言目前已经进入了新冠病毒肺炎防控的关键期间,为了减少职员聚拢,国家开始鼓励企业组织开展在线远程办公。不少公司已经积极相应国家号召,复工的同时开始了家庭远程办公干系的考试测验,大概“2020 是中国的 SOHO 元年”真的就一语成谶了。
不过目前而言多数人对远程办公、居家办公还是比较陌生的,一开始难免有些举足无措,那本日我就以我的一些微薄所知,给大家供应一些关于居家办公硬件方面的帮助,希望能起到一些抛砖引玉的浸染。
二、目录末了写完觉得彷佛有点长,列一下大致内容清单吧,各位可以根据自己的须要选择性阅读
1、家庭办公桌面装备推举
2、家庭办公电脑配置推举
3、ITX 装机实例
4、win10 系统安装教程
5、大略的 AMD 超频入门
本来我还想写点居家办公软件,结果创造值无不言第 183 期已经有大佬写过了,非常详细,我就不献丑了
其余如果须要详细的装机教程可以参考我之前写的保姆式装机教程
本次的成果展示
三、家庭办公桌面装备推举
不知道有多少人和我一样喜好置办装备,以往在公司年夜班公装备总有掣肘,须要考虑尺寸限定,又要考虑是不是太特立独行(我一度想把公司的椅子换掉)很难快意,但如果是在家置备装备,就没那么多烦恼了,自己的地盘想怎么来就怎么来,我一贯信奉工欲善其事,必先利其器!
在家办公最主要的是保持与公司办公相同的效率,以是效率型装备是我的首推类目,我们先从外设开始聊吧,实在提到办公外设大多数人第一反应一定是罗技,我现在用的键鼠便是罗技的中国国家地理套装,这个套装内包含一把 CRAFT 键盘以及一只 MX Master 2S 鼠标。
CRAFT 该当是目前罗技的旗舰办公键盘产品,它的绝活是具备一枚 Crown 创意输入旋钮,这个旋钮可以通过触摸、旋转、按压、按压+旋转四种操作,帮你在各种办公运用中提高效率,并且除了一些软件预设之外,用户也可以自定义,乃至是利用官方供应的 SDK 二次开拓。
而 MX Master 系列鼠标同样是办公的一大利器,它最大的上风在我看来便是自适应双模滚轮与手势操作,自适应滚轮平时便是个有段落感的滚轮,但在大力滑动时会自动切到飞梭模式,这时滚轮可以快速空转,利用者能迅速在页面内检索信息。
而手势操作则可以用一个按键+四方向手势集成 4 种你想要的操作,比较于影象快捷键而言更加的直觉化,拇指滚轮是我利用较少的一个功能,但这并不代表它无用,如果须要进行风雅的横向调节,它还是非常专业的。
除了以上的专属功能之外,这个套装还有一个我最喜好的核心功能——Flow掌握,支持Flow的鼠标加上与之匹配的键盘,你就可以轻松的让键盘鼠标在多台电脑之间自由间超过。
下图左侧台式机右侧条记本,两台电脑需在同一局域网内。
并且不仅仅局限于键鼠本身功能的利用,它还可以超过系统的限定自由传输文件、文档和图像。
当然 Flow 的获取代价并非是一定要 craft+master 鼠标,罗技很多无线产品都支持这一功能,比如 K375s+M585 的搭配,就同样可以享受 Flow 的便利,他们加起来大概也只须要 300 出头,我以为对付大多数人来说买这套才是性价比之选。
鼠标垫我依然是推举樱桃的 G80 系列,日常办公可以考虑买细面的,顺滑不费力。如果是须要风雅操控的事情,则可以考虑粗面款,阻尼适中定位精准。大小方面中号就足够大了,我这款便是中号可以自行感想熏染与鼠标的比例。
除了键盘鼠标之外,摄像头这个被很多人遗忘的产品,也乘着这波家庭办公的东风大卖了一把,有人会质疑用手机不是一样视频会议么,但如果碰着了投屏演示或者是讲述类的视频会议时你就会创造手机屏幕实在是太小了,家里有平板或条记本之类的尚且可以凑活,但如果没有那就选择一款摄像头用电脑吧。
我的摄像头是之前购买的罗技 C920,这款摄像头内置麦克风、具备自动对焦、并且夹具适应性也比较广泛,夹具底部有四分之一螺丝孔,搭配桌面三脚架利用我以为非常方便,如果罗技觉得稍贵也可以看看奥尼的摄像头产品,比如 A36 什么的也很不错。
桌面三脚架的选择方面由于摄像头一样平常都比较轻,以是选择一款几十块的产品就足以应对了,如果不介意塑料产品我以为可以选 20 块不到的优诺,这款三脚架可以调节俯仰,还有五级高度,足以应对视频会议利用了,如果想要一个精细一点带球形云台的可以考虑云腾的 258,也就 70 块而已,总之怎么都比曼富图性价比高。
说完摄像头我们再聊聊聊环境照明,良好的照明环境我以为是办公的必备条件,办公桌的照明不但要考虑照明范围,还须要考虑是否占用桌面面积,思来想去我以为最佳办理方案依旧是屏幕挂灯,如果有条件的话明基的 ScreenBar 一定是首选,精良的照明范围掌握加上出色的做工,ScreenBar 依旧是目前最佳的桌面照明办理方案。
当然不少朋友可能无法接管明基的价格,不过好是目前市情上也涌现了不少类似的廉价办理方案比如倍思就有类似的产品,虽然倍思没有利用非对称指向性光源,以至于散射光可能会在镜面屏幕上形成眩光(雾面屏影响不大),但 150 块加上无极调光与可调色温,我以为真的可以称得上是买不了亏损买不了上当了。
末了我想推举的外设产品是来自海备思的 Type-c 拓展坞,实在它本来是给带有全功能 Type-c 的超极本或者是 MAC 利用的,但我创造其构造特殊适宜我,就买了。
一样平常而言正凡人的安装方法要么是把他夹在显示器下边沿,要么是夹在桌子边沿,是的它原来的设计思路便是为了让你这么用。
但我就不一样了,由于我的显示器是曲面屏,底部有扬声器又比较厚以是无法安装,而装在桌子边沿虽然顺手,却也很碍手,末了我另辟路子想到了一个绝佳的安装位置,显示器底座的下边沿,大家都是平整表面,直接用 3M 双面胶贴上安装好了。
对了这货本来是给 MAC 用的以是 CC 线很短,并且尴尬的是我新买的 b450I 没有 type-c 接口,不过我创造这款主板有同样 10Gbps 的 USB3.1 gen2 A 形口,速率与全功能 type-c 一样,以是我又额外买了一条 2 米的 AENAR 的 10Gbps 数据线,实测除了 HDMI 失落效之外其他功能统统正常,实在 HDMI 失落效也在情理之中,毕竟我这块主板的 USB 也没说可以进行 DP 输出,即便可以我也没用集成显卡也无法图形输出。
装完为了防止线缆下垂阻碍键盘放入,我又用背胶免钉走线夹意理了一下线,请忽略我的蛇皮走位
对了这玩意对付桌底理线也非常实用,我桌底的线缆用它整过之后清爽了好多。可能有人会问我这个网兜哪里买的,遗憾的是这个网兜是宜家桌子自带的,单独买不到。
既然说到桌底了,那就再先容一款好用的排插吧,便是介个德木的家用 PDU 排插,购买直接送无痕贴,可以贴在桌底利用,不占地方,不用在桌面走明线,非常适宜电脑桌利用。
回到这款拓展坞本身吧,实在 200 多块的价格并不便宜,好在它的功能让我很满意,正面具备一个 C 口与两个 A 口共 3 个 USB,其余还配备了 5Gbps(理论最高 625M/s 读写,该当会被芯片限定速率)的 SD+TF 读卡器,末了它还内建了 USB 声卡,并且 3.5 口是耳机+麦克风的复合口,插上之前老的 iPhone 耳机直接就可以开始视频会议了,对了这样装后耳机孔位置也比机箱上的接口顺手的多。背面还能拓展处一个 HDMI 插口,不过须要合营全功能 type-c 的接入才能利用。
聊完外设再来聊聊在家办公须要的存储类产品吧,这次疫情来的很溘然,很多人都是临时被关照在家办公的,由于先前没有准备,导致不少人在家开展事情时创造短缺了很多资料与文件,但如果你先前就有一台 NAS 那情形就不一样了,以是如果往后真的可以在家办公的话我建议最好也整一台 NAS 来做实时备份,关于 NAS 如何选怎么搭,在值无不严 179 期 liuspy 大佬已经先容过了我就不班门弄斧了,须要的同学直接跳转参考。
当然 NAS 可能对大多数人来说还是太过于昂贵了,以是常规的存储产品依旧是大家选购的主流方向,我个人除了 NAS 之外还有一块希捷 2T 的移动硬盘来应对资料的转移与存储,合营希捷自带的软件也可以实现实时备份,与资料同步,并且还有两年内免费一次的开盘数据接济做事,还是挺适宜用来办公利用的。
如果你以为机器硬盘速率不足快的话,也可以考虑一些采取 SSD 主控的超高速 U 盘,这类产品不但体积小巧,而且对付繁杂的碎片化文件转移速率也远比机器盘快的多,比如梵想的这款产品读写都可以打破 300 兆,128G 价格也仅有 139。
存储产品除了电子设备之外,也别忘了囤一些传统的纸质便签,比较于手机或者电脑上的备忘录,便签这种可以贴在面前的东西,显然可以更好地完成备忘的义务,我常日都把每天主要的事情写下来贴在最显眼的地方,比如哲学三问?
效率提升装备说完了外设与存储类,末了还有一类产品可能平时都不太把稳,那便是输出型设备,我以为一台 21 比 9 显示器对付办公来说真的是可以大大提升事情效率的,不管是平铺表格,还是对照资料,超宽显示器绝大多数情形下都可以一屏显示,这样对照资料更加直不雅观,处理超长表格也不易错位。
不过 21 比 9 的显示器常日也都不便宜,不过好在我们是拿来办公,以是大可不必纠结面板与刷新率,在这种情形下,如果预算不敷可以考虑千元出头 29 寸 2560 x 1080 的产品比如 LG 的 29WK500 如果你预算比较充足的话可以考虑上到 34 寸的 3440 x 1444 的产品比如惠科的 C340,如果你还嫌兼顾一下打游戏,那么再加点钱上小米的 34 寸还能得到 144 的刷新率。
输出设备除了显示器之外,打印机也是办公用品的常客,不过在家办公的话,大多数人可能都是无纸化办公,以是打印机并不是所有人都须要的产品,但如果须要的话我以为就家庭办公利用来说大概选择方向该当是这样,虽说激光打印有安全隐患我不信,不过考虑家里地方不充裕我以为还是打消激光上彩色喷墨一体式比较好,其余最好能无线打印,考虑到耗材本钱,我以为最好是选择内置墨仓产品,综合考虑下来我以为最近值得买上镜较多的爱普生 L4168 比较得当。预算不足可以吧双面打印去掉往下选一个档次,可以便宜几百块钱。
2、康健保障型装备
每天宅在家里办公也不能只看重效率,身体康健也一定要把稳,以是我们再聊一些康健型装备吧,永劫光久坐办公紧张是损伤颈椎和腰椎,在这里我还是建议大家有条件一定要定时起来活动活动,身体才是事情的本钱。
对着电脑久了不少人都会颈椎难熬痛苦,这紧张是由于显示器摆放位置过低导致的,以是如果你不舒畅了一定要想办法将显示器抬高,抬高显示器目前而言最好的办理方案是利用第三方的显示器支架,NB 的 F80 便是一款很不错的气压支架,他可以帮你将显示器悬停在任一你舒畅的高度上,并且还能自由旋转,极大地拓展了显示器的利用范围,F80 可以支持 27 寸以内的显示器,最大承重为 9kg,售价也比较亲民碰着打折季百元以内即可得手。
不过如果你和我一样利用的是 34 寸的带鱼屏,或者是重量比较高的显示器,那也可以考虑一下乐歌的 F8A,这款支架最高可以兼容到 35 寸 13kg 的产品,承重能力更加出色。
须要把稳的是利用第三方支架一定要记得检讨自己的显示器是否具备标准的 VESA 螺丝安装孔。
如果显示器不具备你也可以选择显示器底座类的产品来抬高显示器,如果你平时桌面杂物较多可以考虑一些带抽屉的产品,比如倍方的木质抽屉系列显示器增高架,这款支架不但可以抬高显示器,收纳键盘,还具备两个小抽屉与多功能台面来办理你无处安顿的小物件。
如果你桌面本身就比较简洁的话我比较推举来自 iQunix 的 Spider,铝厂的这款增高架说白了便是一块弯折的铝板,但是相信我它出色的阳极氧化与喷砂工艺一定会让你爱不释手。
比较于台式机显示器,条记本的屏幕才是真的低的让人无法接管,如果你是用条记本做主力办公设备的话,我再给你们安利一款超级便携的条记本的支架——MAJEXTAND
这款支架也是我最近购买的一款产品,它的本体非常轻薄,可以直接贴在条记本背面,平时即便是不展开也不影响条记本的正常利用。
展开后它可以将条记本抬升到一个很不错的高度,并且可以多级调节,这可能是目前市情上便携度最棒的支架产品了。
手机与平板也是须要一款支架来提高便利性的,我利用的是来自绿联的全铝合金支架,这款支架构造很不错,两个枢纽关头可活动,不但可以调角度,还可以调高度,底部也预留了充电线的孔位,除了手机利用的小号版本之外还有专门针对平板的大号版本,是一款设计、用料、做工都是很出色的产品。
除了保护颈椎之外,久坐也要把稳腰部保护,以是办公椅也考虑一下吧,办公椅这个东西价格跨度极大,我的建议是第一不要迷信去买所谓的电竞座椅,那玩意造型和赛车筒椅一样,筒椅设计之初便是为了在高速弯内防止侧向滑动而不是舒适(以是电竞椅一样平常会配一个腰靠),第二能买全网面只管即便购买全网面,夏天透气性好。
我利用的座椅还是之前众测拿到了的享耀家 F3A,这款椅子我也用了一年多了,现在我可以确定耐久度方面肯定是没问题的。
座椅垫的网面毫无塌陷迹象,被我家猫爬上爬下快一年了网面也无破损。舒适性方面腰部支撑很不错,不过我最喜好的还是头枕,刚好可以给颈部饱满的支撑,半躺着码字很舒畅。
除了颈椎与腰椎之外我以为采暖也是目前的头等大事,在这个分外期间如果由于受凉搞感冒了实在是得不偿失落,除了常规的电暖气之外,我还有两个功耗较低的局部取暖和设备可以分享给大家,一个是给脚部取暖和用的火桶,火桶是湖南民间的取暖和设备,我也是被湖南老乡安利后购买的,然后现在家里每个屋都配了一台,整台功率也就 200W 到 300w,裹上值站常见的 9 块 9 两条的毯子全身不冷。
除了火桶之外,我还买了一台桌面暖风机,这款产品可以调节俯仰角度,也可以自动摇头,本来我是买来吹手的,但利用创造由于热空气上升过快,吹手的效果并不理想,不过这台设备可以提高书桌处局部温度,比较于电暖气还是更省电一些的。
如果真只是暖手的话可能 PTC 类的暖风机效果都不太好,电加热桌垫效果我也用事后果也很一样平常,以是如果真的须要暖手可能就剩下辐照式的取暖和设备了(小太阳)在淘宝上搜了一圈还真创造一款这样的产品,由于还未实测,以是暂时不给大家推送购买链接了,如果有用过的值友欢迎在评论区分享感想熏染。
3、赞助型装备
除了效率和身体康健之外在家办公可能还须要一些赞助性的装备, 别的不多说,我给大家看看我用了些什么吧
首先是办理桌面充电,由于目前私有化快充协议比较多而 PD 多口充电器也不足普遍,我以为还是在桌面上放个插线板比较来的省事,我用的是小米的魔方转换插座,这个转换插座 USB 在正面比较方便利用,而侧面的一圈则有三个国标插座,缩小体积的同时并没有比传统排插少太多孔位,还是挺方便的。
除了魔方插座之外我也给桌面配备了一款三星的无线充电器,这该当是三星的第四代产品,也是我以为最优雅的无线充电器,由于他是皮面的!
除此之外这款产品还采取了折叠两用设计,躺着可以给耳机冲立着可以给手机用,用 iPhone11 再也不用拿起来解锁了。
除了充电器之外,我以为降噪耳机也是一款值得推举的赞助类办公产品,最近疫情期间,社区大喇叭从早上 8 点开始两小时循环一次,每次半小时,虽然这确实是一个很好的防疫手段,但对付在家办公的人来说切实其实便是魔音入耳,不过恰好我有索尼的 WH-1000XM3,这款降噪耳机可以很大程度肃清外界的杂音,让我不被噪声滋扰。不过实在老款 XM2 比较于 XM3 的差距并没有特殊大,我同事就有我还特地比拟过。以是预算不充足的也可以考虑一下千元出头的老款产品,但目前彷佛大面积下架了不是很好买。
除了表面的噪音之外,如果家里有小主子也要考虑一下怎么让主子安静下来,以是你可能还须要买点让主子自嗨的玩具,以免主子看你每天在家过度愉快。当然每家的主子都有各自喜好的玩具,以是我就不瞎推举了。
肥宅快乐短
四、家庭事情电脑配置推举除了各种办公装备之外,在家办公最主要的便是有一台得当的电脑了,自从手机从电脑手里夺下互联网接口的主导地位后,电脑的存在感就越来越低了,可能现在不少人的电脑依旧还是大学期间购买的条记本,然而三五年过去了老旧的的条记本早已不堪使令。以是这次在家办公的风潮下不少人又开始了攒机的操持,过节期间一起攀升的配件价格也能从侧面解释一些问题。
考虑到不少人可能须要装机但又还是一头雾水的状态,我就给大家分享几个价位段的装机单把,每个装机单基本都是均衡配置,不过我会对这些均衡的配置单给出办公或游戏方向的倾斜方案。
须要交代的是我的配置单所有价格都是基于 2 月 10 的京东与天猫行情标定的,可能你们看到文章的时候配件价格会有一些颠簸。详细链接我就不放了吧,我以为值友们一定能找到好价的。
1、千元装个机
首先是一套物美价廉的入门型配置,这套配置大约 1600 块就可以拿下了,给日常办公用绝对是够了,平时给孩子学习、刷剧也能胜任。 如果有资料存储需求请自行添加 SATA 机器硬盘。
A、游戏向配置倾斜方案
以上配置如果你还有网络游戏需求的话,可以考虑用 4G 内存组双通道利用,虽然花费会多出几十块,但这样 2200G 的核显性能会有上浮,加完后足以应对一些主流的网络游戏比如 DOTA、LOL、守望先锋、DNF 什么的。
其余如果真的是要打腾讯类网游、也可以考虑轻微加几百直接换英特尔平台+独显的配置(这钱紧张加给独显了),比如奔驰 G5400+H310 主板+独显 RX550,这样预算不会变革多少,但英特尔的 CPU 会让腾讯系游戏帧率更高一些,须要把稳的是 G5400 由于核心少一些在多线程与多开办公上会逊色于 2200G
末了我不会见告你们有一种 RX580 2048sp 4G,性能是 RX550 的两倍有余却只须要 400 块不到的。矿卡有风险选购需谨慎。
B、办公向配置倾斜方案
有人可能会问 1600 我还是嫌贵,我只假如台能看 word 的电脑就好了,能不能帮我再缩一点,实在再极限压预算我个人不太推举了,不过如果你预算真的不充足,把 CPU 换英特尔 G5400 主板用 H310,固态换成 sata 口的大概还能再压 200 多块预算。再低的话可能真的只有图吧见了。
2、入门事情娱乐机这套配置 i3+580 2048sp 基本可以在将目前主流的网络游戏在最高殊效运行了,并且可以在 1080p 中等殊效下玩各种 3A 大作,显卡选华擎紧张是避开各种骚操作的 470D。如果有资料存储需求请自行添加 SATA 机器硬盘
A、游戏向配置倾斜方案
如果是打游戏可以考虑追预算将内存加至两条。并在此根本上追加显卡预算,显卡我认为最高追加到 1660super 就可以了,再追加我觉得 CPU 瓶颈会加倍凸显不合时宜。
B、办公向配置倾斜方案
如果你确定自己是纯办公场景,不须要利用显卡的话,也可以考虑 CPU 升级到 i5 8400,显卡直接拿掉,用 8400 的集显即可,8400 本身是 6 核在多任务处理与多开上比较于 i3 9100F 会有着明显的提升,并且这样还能再节省几百块。
3、4000 元均衡水桶机这套配置我总结一点便是均衡。基本哪里都不算太弱了,但也没有特殊突出的点,3500X 应对办公游刃有余,应对 PS、LR 等图像处理也不再话下 。游戏方面 3 代锐龙也都可以有一个相对不错的帧率,显卡从 1660super 开始基本上已经可以在 1080p 高殊效下愉快玩耍了,以是这套配置算是一个适宜大多数人的水桶机
A、游戏向配置倾斜方案
这套配置如果是玩 3A 大作的游戏玩家可以考虑追加显卡预算,最高可以追加 1500 元旁边把显卡改换到 2060super 或者是 RX5700,这样的游戏帧率会有显著提升,对了如果真的玩游戏,我这套配置里特地给加了 C9BJZ 的内存,可以研究一下超频,这内存超频至 3200 该当是没问题,如果想到 3600 的话,最好把主板换成迫击炮。
B、办公向配置倾斜方案
如果倾向设计就不用怎么加钱了,可以考虑将 CPU 进行提升到 3600,虽然核心数还是 6 但是 3600 有超线程会有一定的性能提升,这个升级 CPU 的预算可以减少显卡得到,比如将显卡退到 RX 580 2048sp 8G
4、 稍有排面的机器6500 的预算实在已经不算低了,以是这套配置你们也创造了我已经在只管即便给大家弄一套有面子的装备了,以是可以看到不管是主板、显卡还是内存还是硬盘我都没有选择特殊丐的版本,并且仔细留神一下我已经悄咪咪帮你整的离纯白主机只差一步了,预算不敷可以将显卡换成技嘉 2060s Gaming OC White+技嘉 650W 电源的套餐 (含电源 2799),并且将主板提高到迫击炮白金即可,当然散热也可以换到九州风神的新玄冰 雪豹版。这样预算不动基本便是全白了,只不过游戏性能会有退步,当然也可以考虑加预算到技嘉 2070sGaming OC White 统统看自己。
A、游戏向配置倾斜方案
如果是打游戏可以加 1000 预算把显卡追到 2070s,不过我个人以为这钱花的可能会有点冤,应为 5700XT 轻微超超已经摸到 2070s 默认的水准了,不过也必须承认 N 卡不少游戏确实是有加成的,以是还是自己考虑吧。
B、办公向配置倾斜方案
如果是偏办公可以考虑 cpu 升级到 3700X,多出来的钱完备可以从显卡里缩减,这样整下来非常适宜设计师利用,Adobe 百口桶基本是不成问题的。
5、剪辑入门+最佳 2K 游戏机这套配置可以说是基本啥都能干的电脑了,游戏方面可以在 2K 下畅玩 3A 大作,办公软件多开或者是 Adobe 百口桶也很愉快。设计师须要存储请直接上NAS。
A、游戏向配置倾斜方案
没啥倾斜方案了,打游戏再往上加预算可以得到更好看的帧率。如果是 4K144HZ 显示器用户,想要跑满 144HZ,你的显卡可能须要奔着 2080ti 去了,有钱人的天下我不太懂,我就不瞎说了。
B、办公向配置倾斜方案
这配置其他办公就不用多说了,没啥好改的。视频剪辑用户或者是某些须要多核 CPU 的用户可以考虑追一下 3900X,某些渠道才 3000 出头真的非常适宜视频编辑或者是需求多核的用户,不过如果你上 3900X 我个人建议最好主板也上 X570,不然对迫击炮的供电太残酷了。对了还可以考虑内存加到 32G,这样跑预览更顺畅。
再往上价格的配置我就不先容了,义正言辞点说,便是过于高端受众面小没啥意义,实话便是我家境贫寒,平时也不敢看那么贵的产品,以是触及了知识盲区。
五、家庭事情电脑搭建讲了那么多配置我以为还是给大家整一套搭建实例吧,和桌面产品先容一样,我不喜好空谈,分享给大家的都是我大概理解的或者实际用过的东西,我这套配置大概便是 8500 块那套的客制化版本,把一些配件加钱换了我更喜好的东西,这不会对性能有实质的提升,但在外不雅观与体积上都有一定上风。
首先交代一下配置吧,可以看到为了崇奉、体积、颜值,终极付出了 2000 块的代价,某些人可能会以为我傻吧,但有时候买东西真的不是只看性价比的。废话不多说了我们还是开始装机吧。
装机第一步还是先处理好主板,我这次用的是 ITX 的主板,如你所见比较于 ATX 它非常精细。
先把 CPU 装好,如果你不太理解 CPU 的方向可以参考 CPU 基座上的字母方向。
接着是主硬盘,M2 的硬盘安装一定要把稳在拧螺丝的地方检讨一下有没有突出的铜柱,如果没有又贸然拧紧螺丝的话可能会对硬盘造成物理不可逆侵害。
下图便是个缺点案例,硬盘腰都快断了。
华硕的 B450I 设计的非常有创意,绿色的便是刚刚装的主硬盘,华硕用堆砌的办法把主硬盘堆砌在音频模块上,而音频模块又堆在 B450 的芯片组上,终极利用三明治的构造办理了 ITX 主板上无法放两个 M2 接口的问题。
B450I 的背部还有一条 M2 插口,我在这里安装了副硬盘 NM600 1T,紧张用来存一些资料,把稳硬盘下银色的六边形柱体,这便是我之条件到的铜柱,一定要记得拧上再上螺丝。
接下来可以插入内存了,我这里用的是金士顿的掠食者,实在我可以不用 RGB 内存的,但找了一圈玄色马甲的产品,我还是以为掠食者比较精细,以是就用了它。一样平常而言我建议内存比散热器先装,由于有些散热器可能面积过大会覆盖内存,如果先装散热器可能会导致内存安装不便,玄色的掠食者与华硕的主板风格很搭。
散热器我用的是快睿的 C7,诚笃说这款散热器并不便宜,而且由于体积过于小巧,散热能力表现也不突出。
但是入手后你就知道这款散热器为什么能卖到 279 了,产品设计与做工都很出色,颜值上我以为也比猫头鹰要好看不少。以是我当然是买它啦。
有些散热器安装直接搭扣就可以了,但也有些散热器像快睿这样有自己的背板,这个时候你就须要拆除主板上的原装扣件了。我手里拿着的塑料块便是 AMD 的原装扣件。正面两个塑料拆完背面还有一块金属背板须要一并拆除。
按照解释书装好散热器后,可以考虑学我把风扇线盘在风扇的外框上,快睿的风扇本身便是定制风扇,外圈刚好有个凹槽可以藏线。
散热装完后主板部分差不多就算是准备好了,让我们来看看这次须要用的机箱吧。
这台便是本次装机利用的机箱了,是一款很迷你的 ITX 机箱,通过右边的蜂蜜柚子茶,你可以大概理解一下它的实际体积,诚笃说这种类型的机箱真的不便宜,但是这种全铝然后又用 CNC 加工的箱子也没啥便宜货(铝板拼接的产品会便宜一点),再加上这款还是京东自营的产品比较于那些小作坊定制的产品在售后方面还是有一定上风的。
全体机箱除了前面板和屁股之外的四个面都有很多散热孔,并且全体机箱外部也险些看不到螺丝的存在,整体感很强。
开箱的打破口是在尾部,这里的拨动机构可以顶起顶部面板。
构造大概如下,这台 ITX 机箱的架构便是 A4 类型的,这个类型的机箱可能不少人还不熟习,以是我也把大致区域的功能标出来了。
蜂鸟的侧板直接向上提即可抽出,由于精度较高抽取的阻尼感还蛮大的。
废话不多说了,如果想要更多的理解这款机箱可以关注我,我在后面会出一篇详细的机箱测评文。
拆开侧板后直接将刚才准备的主板安装进去,须要把稳的是 A4 架构的主板一样平常都是反着装的,PCIE 插槽在上方,对了别忘却装 I/O 挡板。
蜂鸟没有供应额外的接口,以是 IO 线只有一根开机线,有人以为机箱没接口未便利,但对我来说根本无所谓,我有桌面上的海备思拓展坞,机箱里的线对我来说反而是个很累赘的事。走线可以学我利用主板背面的由铜柱撑起的狭小缝隙。这样线缆可以比较暗藏。
接着是装电源,蜂鸟的电源位其实在这类机箱中很分外,由于他虽然是小机箱却可以兼容 ATX 标准电源,只要在 16CM 内都没问题。
实测安钛克 HCG750W 这种长度的就没问题,下方余量还是很充足的。
不过我并没有安装 ATX 电源,由于我创造这款机箱下方的空间彷佛是可以安装风扇的,虽然这一点在京东页面中并没有提及。从高下比拟图你可以创造,SFX 电源比较于 ATX 电源块头要小了很多,这样下方就可以空出足够的空间来安装风扇了。
由于打算装风扇,而且我也没有 SATA 硬盘须要安装,就顺便把底部的硬盘架直接就拆了。
接下来整显卡线,A4 机箱构造分外,显卡并不能直接插在主板上,而是须要通过一根延长线来转接,这根延长线也是随机附送的配件。
首先在显卡仓内找到固定点,将线缆翻折 180 度向上走,然后用螺丝固定好 PCIE 插口,把稳这里螺丝不要拧紧,等后面装完显卡确定好插口位置后再拧紧,以防涌现细微的偏差。
蜂鸟这根延长线显然是送长了,以是顶部须要自己动手做个整形,这里你须要将多余的线缆只管即便折 90 度放平,以免末了盖板被延长线顶住无法复位。如果你以为比较难以掌握,可以学我在铝板顶端贴上 3M 的双面胶把线贴好后再弯折,这样线缆会比较规整。其他 A4 机箱如果线缆长你也可以学我这么弄。
整好延长线,想来想去还是装风扇吧,这次我用了两把标准厚度的 12cm 风扇做底部排风,以期望增加其他面板处的进风量。
之前我也说了这款机箱是没有宣扬底部可以装风扇的,但我试过了 12cm 的风扇刚好孔位可以对上底部面板的孔位,只要找到得当的螺丝钉即可直接自攻固定在底部面板上,详细螺丝钉规格可以考虑买 30mm 长度 6#-32 号粗牙螺纹的螺丝钉。
ITX 机箱内部空间紧张,以是风扇线一定要做好方案,如果你觉得线太长可以考虑将多余的线缆绕在风扇的外壁上。
如图所示,右侧的风扇我就卷了半圈,终极我两根线到风扇接口的长度险些同等,这样对后期理线会有比较大的帮助
如果线缆乱跑可以考虑用螺丝钉把线缆压住,这样就不须要利用扎带来理线了,就像我图中那样做。
风扇装完了先不急着装显卡,我们先把供电线路排好,首先按照你的需求选出须要用的模组线,ITX 机箱我建议还是做一套定制线,由于机箱小以是用度很低,像我这样的一套玄色硅胶定制线也就 100 块高下,镀银线也可以考虑,但线会稍硬,我不是很建议利用包网线,由于包网线比较粗也比较硬不适宜 ITX 利用。
交代一下定制线长度把一样平常而言 A4 机箱你按照我这个长度去定线绝对是够用的。
CPU:45cm
主板:20cm
显卡:30cm
插好主板供电与 CPU 供电。用扎带把 CPU 供电线捆好,防止线缆太软坠到风扇上打伤扇叶,如果你的线还是太软,可以考虑把 CPU 供电线用扎带捆在主板供电的下边沿。
左侧多余的线缆也须要方案好,一样平常这个位置厂家会预留扎带孔,那就利用他们把线缆束缚住,不要让他们乱跑,24pin 主板供电线真的实在是太多了,不过好是新的规格英特尔已经制订完毕,届时会砍掉 5V 和 3.3V 的线路只留下 10pin 的 12V 供电,到时候线缆就会更加简洁。
末了我们来插上显卡,显卡我这里用的是技嘉的 RTX2070S WF3,这款卡我以为外不雅观还不错,散热器尺寸做的也比较大了,3 把风扇看上去就很镇静,实在比较嘲讽的是我 17 年 9 月购买 EVGA 的 1080Ti (17 年 3 月发布)不过也就 4750,发布快 3 年了性能差不多的 2070Super 还在靠近 4000 块呢,再看看 16 年 5 月 1080 发布时价格也就在 4000,蓦然回顾,4 年了你花多少钱差不多还是买多少性能,黄老板路子宽。
把稳要把显卡挡板底部卡到对应的位置,这台机箱直接是利用螺丝做定位的,以是一定要把挡板的凹槽卡到螺丝预留的缝隙中,安装时可以把这颗螺丝拧松一点,调度好位置后拧紧这颗螺丝。
装好后记得把插槽的螺丝也要拧紧。
显卡尾部的压块也别忘了压好拧紧。
末了插上显卡的供电与电源延长线。
别忘了顺便也把电源延长线做好固定,依旧是利用之前的线缆固定位固定,防止线缆下坠与风扇产生滋扰。
至此这样一台 ITX 小钢炮主机就搭建完毕了
末了重新插入侧板,压上顶盖,就大功告成可以开始工(yu)作(le)了。
这台机箱的常规摆放模式该当是这样的,不过我以为窝着还是有些占地方,而且底部风扇排风也不顺畅。这台机箱的开关键恰好在顶部,并且前面板没有任何 I/O 口,也没有开孔进行散热。
那不如。。。。就竖着放吧,这样可以办理不少桌面面积,还能对散热有所加强。
六、原版系统安装教程1、准备事情
既然都写到这了干脆把怎么装系统一起写了吧。首先我们要准备一下装系统用的 U 盘,第一步是下载一款名为 Rufus 的刻录工具,这里我们下载 Portable 就可以了
网站地址: https://rufus.ie/
工具有了我们还须要原版系统镜像,百度搜索 MSDN 第一个点进去就可以看到这个界面了,找到操作系统 win10,然后找一个相比拟较新的版本下载消费者 64 位版的镜像包即可 。
2、刻录系统盘
打开刚刚下好的软件,将自己已经清空的 U 盘插入电脑,在软件界面中先选择自己的 U 盘,然后再选择自己刚刚下好的系统,下面的所有选项与我的保持同等即可,点击开始,等待写入
系统盘刻录完毕后插入须要装系统的电脑、如果我们是一台新电脑启动后由于没有系统勾引以是它会自动进入启动项选择界面,如果没有的话你可以在显示厂商 LOGO 时考试测验 F3 到 F12,大多数主板都可以来到这个界面(华硕是 F8),到这个界面后找到自己的 U 盘选盘符前面有 UEFI 的那个,可能会涌现两个分区,一样平常选第二个。
点击下一步
点击开始安装
请通过正规渠道获取激活码,暂时没有可以点我没有密钥,然后下一步,这个可以补票。
这个版本按需选择,我一样平常选专业版。
赞许条款下一步
这个界面,如果是新电脑那就选择想要装系统的盘点下一步,如果你想分出多个盘,可以选择硬盘点新建。老电脑装系统如果提示“无法安装到此硬盘”,可能是由于原系统盘为 MBR,而你要安装的系统是 UEFI 的缘故原由。可以搜一下 MBR 转 GPT 的教程。
接着基本上系统就安装完毕了,虽然 WIN10 会自动更新打驱动,但我还是建议登录主板与显卡的官网找到原版驱动安装,并且你会创造很多好用的专属软件。
七、大略的 AMD 超频教程我也不是什么超比年夜佬,以是这里也就反面大家磋商什么极限频率了,下面的内容我只做大略的分享,目的是为一些不太理解的人做一些入门铺垫。
首先依旧是进入 BIOS,一样平常而言在开机后的板厂 LOGO 界面,底部会有进入 BIOS 的快捷键提示,比如我的这块 B450I 的快捷键便是 F2
进入 BIOS 界面后首先看到的是这台电脑的概况,先参照官网的信息确认一下 BIOS 版本,不要让版本太低,我这里是 19 年 12 月的 BIOS 版本号 3004,下面可以看到 CPU 与内存的情形,CPU 3.6G 运行在默认频率上,内存也是 DDR4 默认的 2400Mhz,还没达到金士顿 XMP 标定的 3200。
1、内存开启 XMP+大略的 CPU 锁定频率
CPU 方面实在 AMD 都被人说成是出厂既灰烬,超不超频对实际利用的影响并不大,不过内存开启 XMP 却是每个人都要会的操作,如果不开启只跑 2400Mhz,高频条多花的钱就相称于打水漂了。
以华硕主板为例,先将页面调至 Ai Tweaker,第一项 Ai Overclock Tuner 便是开启内存 XMP 的选项,这里选择 D.O.C.P 即可。
选择后可以看到此时内存频率(Memory Frequency)已经自动设定在 3200 了
并且开启后内存电压(DRAM Voltage)也会自动锁定在 XMP 的设定值,我这里是 1.35V,不同的内存有不同的设置.
个别内存可能会有多种 XMP(预设),如果是这种情形,我建议选择高的那个,比如我的这款金士顿就有 3200 与 3000 两种频率预设,到这里实在就已经设置完毕了,按下 F10 保存退出就完成了内存 XMP 频率的开启。
除了开启 XMP 之外,根本 CPU 超频实在也是蛮大略的(实在我更乐意叫他锁定频率),你只须要知道怎么进 BIOS,知道你的 CPU 是啥,然后参照目前各 CPU 的大致体质去设定 CPU 的频率与电压即可,以我的 3700x 为例,首先先设置一个宽松的电压,以便冲击更高的频率,我这里姑息将电压设定在了 1.4V,我不建议将这个电压设的更高了,再高的电压即便冲上去了我也不敢日常用。可能有些 B450 主板不可以直接锁电压,而只有偏移值选项,那就在默认的根本电压上去加减到 1.4V 即可 。
电压设置完,再去调节频率即可,找到 CPU Core Ratio 进行倍频设置,CPU 的频率由 Ratio(倍频)乘 BCLK Frequency(CPU 总线频率)得到,此时我们的 CPU 总线频率为 100Mhz(这个数值不要乱动),以是我想要 4.3Ghz (4300Mhz),那就设置倍频为 43 即可。到此按下 F10 退出即可完成频率设置部分
进入系统后利用 AIDA64 对超频结果进行检讨,可以看到现在 8 个 CPU 核心都已经在 4.3G 了,内存也来到了 3200Mhz。
确认好后再利用 AIDA64 的工具跑一下稳定性测试
如果是运行 CPU 稳定测试勾选 FPU 即可,运行后如果报错,或者直接黑屏就解释 CPU 频率过高不稳定,此时就要降落倍频,如果稳定,可以去降落电压,电压可以 0.025 的步进去缩减,然后一遍一遍的跑测试,直到不稳定为止,然后将电压调高一些就可以正常用了。到这一步你基本就学会了 CPU 的根本超频了。不过我个人建议没必要去超频,由于如果是默认用3700X单核可以冲击到4.4G,我这里锁了只有全核4.3,AMD CPU 超频在多数情形下只是为了提高全核满载时的频率罢了。要全核高频还是要单核的更高频自己决定一下好了。
2、抄作业式内存超频
这个标题我以为还是很形象的,下面的步骤你不须要知道详细事理,只须要照着设定抄作业即可去实现比 XMP 更高的内存频率
首先第一步是要确定自己的内存颗粒是什么型号,很多人可能不是很理解,这时候可以借助台风(Thaiphoon)软件去识别,比如我的内存便是海力士(Hynix)的 CJR(C-Die),不过须要留神的是软件识别也有可能涌现缺点或者是碰着造假的,以是统统以超频情形为准。
知道颗粒之后,你须要再去下一款名为锐龙打算器的软件,打开后在左侧一列填入自己的 Processor(CPU 构架版本)、Memory Type(内存颗粒版本)、Memory Rank(内存是单面颗粒还是双面)、Frequency(想要的频率)、DIMM Modules(插了几条内存)、Motherboard(主板芯片组型号),个中 cpu 构架锐龙一代便是 Ryzen 1 gen,二代是 Ryzen + gen,三代便是 Ryzen 2 gen。我这里便是按照我上面装机的信息填写的,频率目标是 3600Mhz。
填完后按下 Calculate SAFE,后面就会涌现一大堆参数值。我建议初学者就选 SAFE 吧,后面的两个可能会出错。
个中最右侧的参数中会给出多种数值的,先选择 Rec 那一列去填
对了如果你不知道内存是单面还是双面也可以 AIDA64 的通过软件获获知。
接下来便是抄作业环节了,进 BIOS 将内存频率直接拉到 3600
接着将 FCLK 拉到 1800,这个频率实在便是内存频率的一半,不过多数人手上的 CPU 极限便是 1866,也便是说内存最高是 3733,如果内存频率再向上超,IF 总线与内存频率的 1:2 关系就会脱开,此时内存的性能会涌现低落的情形(除非你频率非常高)。
SOC 电压与 VGGD 电压依旧是抄作业。VDDP在某个子菜单中,自己轻微找一下华硕的VGGP电压单位为mV以是该当填写900
末了是小参设置,华硕的主板找到 DRAM Timing control 点进去就好了
进去后第一项是超频后开机考试测验次数,如果你的内存开不了机,主板在考试测验设定的次数后会重置以安全值进行开机。下面所有的小参数全部照着打算器上的设定照抄就好了。
全部设定完毕后依旧是 F10 保存退出,然后进系统先开 AIDA64 看看内存频率与紧张时序(内存计时)对不对,然后用稳定性测试工具跑一下内存测试。
由于是手动设置的参数,肯定没有 XMP 稳定,以是我建议用 Memtest 进行更加细致的烧机测试,开启数量按线程设置,比如 3700X 是 8 核 16 线程那就输入 16,接着点击自动打算它会帮你算出第二格的内存容量。在监控界面开始烧机,如果看到出错的话,解释内存不稳定,还记得之前填的 Rec 那栏么,电压往MAX选,其他往 Alt1乃至是Alt2选 重新填,如果全部试完了还不稳定,那就很抱歉你的内存很难跑在这个频率了。降落一些哀求好了。
3、补救手段
对了有些主板超频失落败后可能没法自行重置安全值开机,这时你可能会陷入一贯黑屏的绝望,不过不要怕,还有补救方案,我们可以考试测验手动清空 BIOS 内的预设,方法有两个。一种是找到你的主板解释书中关于打消 CMOS 的内容,照着做,第二种是扣掉主板上的纽扣电池等待一下子后再装上去。这两种办法都可以重置 BIOS 内的所有设置。重置后那我们就从头开始吧,不要灰心超频本来便是一件很摧残浪费蹂躏韶光的事,特殊适宜当下在家消磨光阴用。
后记
本文全片 15749字,该当是我到目前为止最长的一篇原创了,我补充了 17 年保姆式装机教程中没有涉及到的系统安装与大略超频部分也算是明晰一桩苦处,希望这篇长文可以给大家一些启示或帮助,如果文中有任何你以为不对或是欠妥之处欢迎斧正。
末了祝愿所有在这次疫情中做出奉献的平凡人,都能安然凯旋!
















