1. 两幅图片同时动作
PowerPoint的动画效果比较多,但图片只能一幅一幅地动作。如果你有两幅图片要一左一右或一上一下地向中间同时动作,可就麻烦了。实在办法还是有的,先安置好两幅图片的位置,选中它们,将之组合起来,成为\"大众一张图片\公众。接下来将之动画效果设置为\"大众旁边向中间紧缩\"大众,现在请看一看,是不是两幅图片同时动作了?

2. 滚动文本框的制作
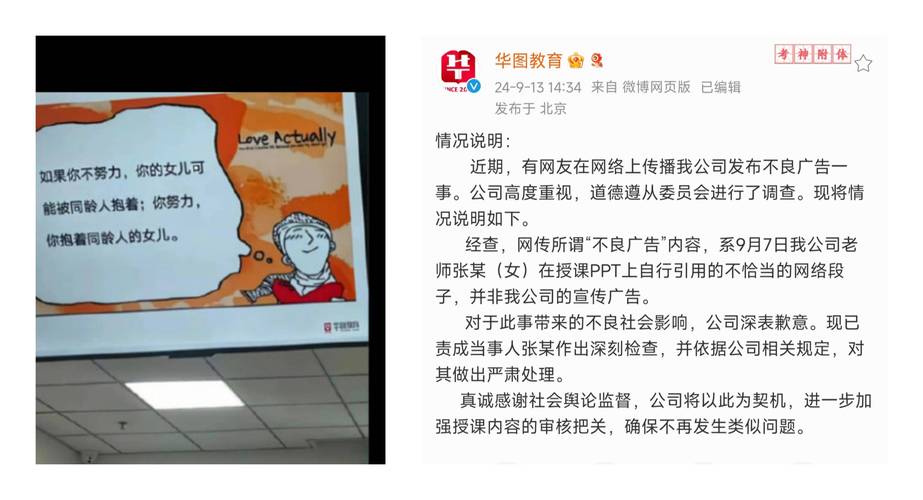
右击工具栏打开\"大众控件工具箱\公众,再点击文本框,而后从\"大众属性\"大众里面把滚动条打开,在TEXT里面输入文本框的内容.(完成)还可以通过\"大众其他控件\"大众中的SHOCKWAVE FLASH OBJECT 实现PPT中加入FLASH。
3. 轻松隐蔽部分幻灯片
对付制作好的powerpoint幻灯片,如果你希望个中的部分幻灯片在放映时不显示出来,我们可以将它隐蔽。方法是:在普通视图下,在左侧的窗口中,按 Ctrl,分别点击要隐蔽的幻灯片,点击鼠标右键弹出菜单选“隐蔽幻灯片”。如果想取消隐蔽,只要选中相应的幻灯片,再进行一次上面的操作即可。
4.在PPT演示文稿内复制幻灯片
要复制演示文稿中的幻灯片,请先在普通视图的“大纲”或“幻灯片”选项中,选择要复制的幻灯片。如果希望按顺序选取多张幻灯片,请在单击时按Shift 键;若不按顺序选取幻灯片,请在单击时按Ctrl键。然后在“插入”菜单上,单击“幻灯片副本”,或者直接按下“Ctrl shift D”组合键,则选中的幻灯片将直接以插入办法复制到选定的幻灯片之后。
5. Powerpoint自动黑屏
在用Powerpoint展示课件的时候,有时须要学生自己看书谈论,这时为了避免屏幕上的图片影响学生的学习把稳力可以按一下“B”键,此时屏幕黑屏。学生自学完成后再接一下“B”键即可规复正常。按“W”键也会产生类似的效果。
6. 将幻灯片发送到word文档
1、在Powerpoint中打开演示文稿,然后在“文件”菜单上,指向“发送”,再单击“Microsoft Word”。
2、在“将幻灯片添加到Microsoft word文档”之下,如果要将幻灯片嵌入word文档,请单击“粘贴”;如果要将幻灯片链接到word文档,请单击“粘贴链接”。如果链接文件,那么在Powerpoint中编辑这些文件时,它们也会在word文档中更新。
3、单击“确定”按钮。此时,系统将新建一个word文档,并将演示文稿复制到该文档中。如果word未启动,则系统会自动启动word
7. 让幻灯片自动播放
要让powerpoint的幻灯片自动播放,只须要在播放时右键点击这个文稿,然后在弹出的菜单中实行“显示”命令即可,或者在打开文稿前将该文件的扩展名从PPT改为PPS后再双击它即可。这样一来就避免了每次都要先打开这个文件才能进行播放所带来的不便和繁琐。
8. 增加PPT的“后悔药”
在利用powerpoint编辑演示文稿时,如果操作缺点,那么只要单击工具栏中的“撤消”按钮,即可规复到操作前的状态。然而,默认情形下 Powerpoint最多只能够规复最近的20次操作。实在,powerpoint许可用户最多可以“反悔”150次,但须要用户事前辈行如下设置:在 “工具-选项”,击“编辑”选项卡,将“最多可取消操作数”改为“150”,确定。
9. PPT中的自动缩略图效果
你相信用一张幻灯片就可以实现多张图片的演示吗?而且单击后能实现自动放大的效果,再次单击后还原。其方法是:
新建一个演示文稿,单击“插入”菜单中的“工具”命令,选择“Microsoft powerpoint演示文稿”,在插入的演示文稿工具中插入一幅图片,将图片的大小改为演示文稿的大小,退出该工具的编辑状态,将它缩小到得当的大小,按F5键演示一下看看,是不是符合您的哀求了?接下来,只须复制这个插入的演示文稿工具,变动个中的图片,并排列它们之间的位置就可以了。
10. 快速灵巧改变图片颜色
利用powerpoint制作演示文稿课件,插入俊秀的剪贴画会为课件增色不少。可并不是所有的剪贴画都符合我们的哀求,剪贴画的颜色搭配时常不合理。这时我们右键点击该剪贴画选择“显示'图片’工具栏”选项(如果图片工具栏已经自动显示出来则无需此操作),然后点击“图片”工具栏上的“图片重新着色”按钮,在随后涌现的对话框中便可任意改变图片中的颜色。
11. 为PPT添加公司LOGO
用powerpoint为公司做演示文稿时,最好第一页都加上公司的Logo,这样可以间接地为公司做免费广告。实行“视图-母版-幻灯片母版”命令,在 “幻灯片母版视图”中,将Logo放在得当的位置上,关闭母版视图返回到普通视图后,就可以看到在每一页加上了Logo,而且在普通视图上也无法改动它了。
12. “保存”分外字体
为了得到好的效果,人们常日会在幻灯片中利用一些非常俊秀的字体,可是将幻灯片拷贝到演示现场进行播放时,这些字体变成了普通字体,乃至还因字体而导致格式变得不整洁,严重影响演示效果。
在powerpoint中,实行“文件-另存为”,在对话框中点击“工具”按钮,不才拉菜单中选择“保存选项”,在弹出其对话框中选中“嵌入TrueType字体”项,然后根据须要选择“只嵌入所用字符”或“嵌入所有字符”项,末了点击“确定”按钮保存该文件即可
13. 利用组合键天生内容简介
我们在用powerpoint2003制作演示文稿时,常日都会将后面几个幻灯片的标题凑集起来,把它们作为内容简介列在首张或第二张幻灯片中,让文稿看起来更加直不雅观。如果是用复制粘贴来完成这一操作,实在有点麻烦,实在最快速的方法便是先选择多张幻灯片,接着按下alt shift s即可。
14. 演示文稿中的图片随时更新
在制作演示文稿中,如果想要在个中插入图片,实行“插入-图片-来自文件”,然后打开“插入图片”窗口插入相应图片。实在当我们选择好想要插入的图片后,可以点击窗口右侧的“插入”按钮,在涌现的下拉列表中选“链接文件”项,点击确定。这样一来,今后只要在系统中对插入图片进行了修正,那么在演示文稿中的图片也会自动更新,免除了重复修正的麻烦。
15. 快速调用其他PPT
在进行演示文档的制作时,须要用到以前制作的文档中的幻灯片或要调用其他可以利用的幻灯片,如果能够快速复制到当前的幻灯片中,将会给事情带来极大的便利。
在幻灯片选项卡时,使光标置于须要复制幻灯片的位置,选择“菜单”中的“幻灯片(从文件)”命令,在打开的“幻灯片搜索器”对话框中进行设置。
通过“浏览”选择须要复制的幻灯片文件,使它涌如今“选定幻灯片”列表框中。选中须要插入的幻灯片,单击“插入”,如果须要插入列表中所有的幻灯片,直接点击“全部插入”即可。这样,其他文档中的幻灯片就为我们所用了。
16. 快速定位幻灯片
在播放powerpoint演示文稿时,如果要快进到或退回到第5张幻灯片,可以这样实现:按下数字5键,再按下回车键。若要从任意位置返回到第1张幻灯片,还有其余一个方法:同时按下鼠标旁边键并勾留2秒钟以上。
17. 利用剪贴画探求免费图片
当我们利用powerpoint2003制作演示文稿时,常常须要探求图片来作为铺助素材,实在这个时候用不着登录网站去搜索,直接在“剪贴画”中就能搞定。方法如下:插入-图片-剪贴画,找到“搜索笔墨”一栏并键入所探求图片的关键词,然后在“搜索范围”下拉列表中选择“Web收藏集”,单击“搜索”即可。这样一来,所搜到的都是微软供应的免费图片,不涉及任何版权事宜,大家可以放心利用。
18. 制作滚动文本
在powerpoint中有时因显示文本内容较多就要制作滚动文本。详细系编制作方法如下:视图-工具栏-控件箱,打开控件工具箱,点击“笔墨框”选项,插入 “笔墨框”控件,然后在幻灯片编辑区按住鼠标左键拖沓出一个文本框,并根据版面来调度它的位置和大小。接着在“笔墨框”上右击鼠标,选择快捷菜单中的“属性”命令,弹出“笔墨框”属性窗口,在属性窗口中对笔墨框的一些属性进行干系的设置。
设置好后右击“笔墨框”,选择“笔墨框工具”中的“编辑”命令,这时就可以进行笔墨的输入,文本编辑完之后,在笔墨框外任意处单击鼠标,即可退出编辑状态。一个可以让框内笔墨也随滚动条拖动而移动的文本框就做好了。
19. 打破20次的撤消极限
Powerpoint 的“撤消”功能为文稿编辑供应了很大方便。但powerpoint默认的操作次数却只有20次。实行“工具-选择”,击“编辑”标签卡,在“最多可取消操作数”中设置你须要的次数即可。不过要把稳,powerpoint撤消操作次数限定最多为150次。
20. 利用画笔来做标记
利用powerpoint2003放映幻灯片时,为了让效果更直不雅观,有时我们须要现场在幻灯片上做些标记,这时该怎么办?在打开的演示文稿中单击鼠标右键,然后依次选择“指针选项-绘图”即可,这样就可以调出画笔在幻灯片上写写画画了,用完后,按ESC键便可退出。
21. 快速调节笔墨大小
在powerpoint中输入笔墨大小不合乎哀求或者看起来效果不好,一样平常情形是通过选择字体字号加以办理,实在我们有一个更加简洁的方法。选中笔墨后按ctrl ]是放大笔墨,ctrl [是缩小笔墨。
22. 打算字数和段落
实行“文件-属性”,在其对话框中选“统计”选项卡,该文件的各种数据,包括页数、字数、段落等信息都显示在该选项卡的统计信息框里。
23.PPT(PowerPoint)技巧之:利用技巧
1、打包。\"大众打包\"大众功能用于压缩演示文稿(包括所利用的分外字体文件、链接的文档和多媒体文件),帮助用户轻松地复制到软盘上以便携带。打包过程:单击\公众文件/打包\公众菜单项→选择须要打包的演示文稿→依\"大众打包\"大众引导的步骤完成打包任务。
2、将PPT文件的扩展名改为PPS可以将PPS文件可直接播放。
3、你可能不知道的快捷键:B键:黑屏,W键:白屏,在播放的PPT中利用画笔标记:CTRL P,擦除所画的内容:E键。
4、F5 放映文档
5、利用wps2007中的演示文档代替microsoft office的powerpooint,更小,更快!
24. PPT中如何插入插入SWF(百分之百有效的方法)
在“视图”菜单上,指向“工具栏”,然后单击“控件工具箱”。
在“控件工具箱”上,单击“其他控件”(带有锤子和扳手图标的按钮)。
在列表中,向下滚动并单击“Shockwave Flash Object”,然后将其拖放到幻灯片上以绘制该控件。如果须要调节控件以适应动画的尺寸,则可以各个拖动尺寸柄以调节控件的大小。
在 Shockwave Flash Object 上单击鼠标右键,然后单击“属性”。
在“按字母序”选项卡中,单击 Movie 属性。
在取值栏(Movie 阁下的空缺单元格)中,键入要播放的 Flash 文件的完全驱动路径(包括文件名在内。 例如,C\:My Documents\MyFile.swf)或统一资源定位器 (URL)。 要设置动画播放的特定选项,请实行以下操作,完成后关闭“属性”对话框:
确保 Playing 属性设为 True。该设置使幻灯片显示时自动播放动画文件。如果 Flash 文件内置有“开始/倒带”控件,则 Playing 属性可设为 False。
如果不想让动画反复播放,请在 Loop 属性中选择 False(单击单元格以显示向下的箭头,然后单击该箭头并选择 False)。
要嵌入 Flash 文件以便将该演示文稿通报给其他人,请在 EmbedMovie 属性中单击 True。(但是,要运行 Flash 文件,任何运行该演示文稿的打算机都必须注册 Shockwave Flash Object 控件。)
要运行动画:在幻灯片的普通视图下,单击 PowerPoint 窗口左下方的“幻灯片放映”按钮(或按 F5 键,或在“幻灯片放映”菜单上单击“不雅观看放映”)。
要退出幻灯片放映并返回普通视图,请按 ESC 键。
注释 本文所涉及到的第三方产品是由 Microsoft 以外的其他厂商制造的,对付这些产品的性能和可靠性,我们不作任何担保或暗示。
25. ppt中插入.Swf文件,为什么只能播放一遍?
由于你的FLASH有问题,你的FLASH没有设置跳回去的按扭。
26. ppt中插入的swf文件如何从指定处开始播放?
可以用VBA代码来限定开始播放的帧数,怎么编写VBA代码下面有一段在网上引用的教程:
1、窗体、界面设计。
新建工程,选择“工程”菜单下的“部件”命令,在“部件”窗口的“控件”列表中将“Shockwaveflash”、“MicrosoftCommonDialogControl6.0(SP3)”、“MicrosoftWindowsCommonControl6.0(SP3)”前的复选框选中,然后确定。再在窗体等分别加入1个CommonDialog控件、1个Slider控件、3个Label控件、6个CommandButton控件和1个StatusBar控件。个中:
将Form1的“Caption”属性设置为:Flash动画播放器。这是掌握窗口。
将CommonDialog1的CancelError设置为True,DialogTitle设置为“打开Flash动画文件”,Filter属性设置为“Flash动画(*.swf)|*.swf|”,FilterIndex设置为1,MaxFileSize设置为10240。
将Slider1的SelectRanger的属性设置为“True”,SmallChange属性和LargeChange属性设置为10,TickFrequengcy属性设置为20,TextPosition设置为“1-SldBelowRight”。
将Label(1-3)分别放在Slider1下的左端、中间和右端。个中,Label1的Caption设置为“0帧”,Label2和Label3的Caption设置为空字符串。
6个CommandButton的“名称”属性分别为:cmdOpen、cmdPlay、cmdPause、cmdPre、cmdPreFrame、cmdNextFrame、cmdNext、cmdExit,“Caption”属性分别为:打开、播放、停息、上一个、上一帧、下一帧、下一个、退出。
在StatusBar上单击鼠标右键,选择“属性”,从弹出的窗口中选择“窗格”页面,用鼠标点击“插入窗格”5次,在索引1-5等分别设置“文本”属性为:“共打开了0个文件”、“状态:”、“等待”、“帧数:”、“0”,再适当设置每一项的“最小宽度”的属性(可参考图1中的比例)。
进入菜单编辑器(按快捷键Ctrl+E)。设置第一个菜单标题为“显示掌握”,名称为:mnuDisplay;在“显示掌握”下设立子菜单标题分别为“全部显示”、“随窗口大小变革”、“缩放至窗口大小”,名称分别为:mnuDisplay0、mnuDisplay1、mnuDisplay2。设置第二个菜单标题为“质量掌握”,名称为:mnuQuality;在“质量掌握”下设立子菜单标题分别为“低分辨率”、“高分辨率”,名称分别为:mnuQuality0、mnuQuality1。设置第三个菜单标题为“播放掌握”,名称为:mnuPlayControl;在“播放掌握”下设立子菜单标题分别为“循环播放”、“放大画面”、“缩小画面”,名称分别为:mnuLoopPlay、mnuZoomIn、mnuZoomOut。
选择“工程”菜单下的“添加窗体”命令,新增一个窗体Form2作为播放窗口。在Form2上加入1个ShockwaveFlash控件和1个Timer控件。将Timer1控件的“Interval”属性设置为“20”。
末了,对各窗体、控件的大小、位置进行适当的调度,其大小、位置可参考图1。
2、程序代码
第一步:在Form1的代码窗口中添加以下代码:
DimFileNames()AsString注释:用于保存打开的文件名称。
DimPlayFileNumAsInteger注释:用于打算正在播放的文件序号。
DimTotalFileAsInteger注释:用于统计打开的文件总数。
PrivateSubcmdOpen_Click()注释:打开
OnErrorGoToExitOpen
CommonDialog1.Flags=cdlOFNAllowMultiselectOrcdlOFNFileMustExistOrcdlOFNExplorer
CommonDialog1.FileName=〃\"大众
CommonDialog1.ShowOpen注释:显示“打开”对话框。
注释:以vbNullChar作为子字符串的边界分隔字符串CommonDialog1返回的FileName。
FileNames()=Split(CommonDialog1.FileName,vbNullChar)
IfUBound(FileNames)=0Then注释:用户只打开了一个文件。
Form2!ShockwaveFlash1.Movie=FileNames(0)
TotalFile=1
PlayFileNum=0
Else注释:用户打开了多于一个文件。
Form2!ShockwaveFlash1.Movie=FileNames(0)+〃\〃+FileNames(1)
TotalFile=UBound(FileNames)
PlayFileNum=1
EndIf
StatusBar1.Panels(1).Text=〃共打开了〃+Trim(Str(TotalFile))+〃个文件〃
cmdPlay_Click
ExitOpen:
EndSub
PrivateSubcmdPlay_Click()注释:开始播放
IfTotalFile<1ThenExitSub注释:用户还没有打开文件。
注释:显示Form2开始播放动画。
Form2.Caption=FileNames(PlayFileNum)+〃-Flash动画播放器〃
Form2.Show
Form2!ShockwaveFlash1.Playing=True
IfTotalFile=1ThenPlayFileNum=0
注释:显示状态条的信息。
StatusBar1.Panels(3).Text=〃正在播放文件:〃+FileNames(PlayFileNum)+〃...〃
注释:显示滑动条的状态。
Slider1.Max=Form2!ShockwaveFlash1.TotalFrames
Label2.Caption=Str(Slider1.Max/2)+〃帧〃
Label3.Caption=Str(Slider1.Max)+〃帧〃
EndSub
PrivateSubcmdPause_Click()注释:停息播放
Form2!ShockwaveFlash1.Stop
EndSub
PrivateSubcmdPre_Click()注释:播放上一个文件
IfTotalFile<>1Then注释:当用户打开多于一个文件时
PlayFileNum=PlayFileNum-1
IfPlayFileNum<1ThenPlayFileNum=TotalFile
Form2!ShockwaveFlash1.Movie=FileNames(0)+〃\〃+FileNames(PlayFileNum)
EndIf
注释:显示播放状态的信息。
StatusBar1.Panels(3).Text=〃正在播放文件:〃+FileNames(PlayFileNum)+〃...〃
Slider1.Max=Form2!ShockwaveFlash1.TotalFrames
Form2.Caption=FileNames(PlayFileNum)+〃-Flash动画播放器〃
Label2.Caption=Str(Slider1.Max/2)+〃帧〃
Label3.Caption=Str(Slider1.Max)+〃帧〃
EndSub
PrivateSubcmdNext_Click()注释:播放下一个文件
IfTotalFile<>1Then注释:用户打开多于一个文件时
PlayFileNum=PlayFileNum+1
IfPlayFileNum>TotalFileThenPlayFileNum=1
Form2!ShockwaveFlash1.Movie=FileNames(0)+〃\〃+FileNames(PlayFileNum)
EndIf
注释:显示播放状态的信息。
StatusBar1.Panels(3).Text=〃正在播放文件:〃+FileNames(PlayFileNum)+〃...〃
Slider1.Max=Form2!ShockwaveFlash1.TotalFrames
Form2.Caption=FileNames(PlayFileNum)+〃-Flash动画播放器〃
Label2.Caption=Str(Slider1.Max/2)+〃帧〃
Label3.Caption=Str(Slider1.Max)+〃帧〃
EndSub
PrivateSubcmdPreFrame_Click()注释:跳到动画的上一帧
Form2!ShockwaveFlash1.Back
EndSub
PrivateSubcmdNextFrame_Click()注释:跳到动画的下一帧
Form2!ShockwaveFlash1.Forward
EndSub
PrivateSubcmdExit_Click()注释:退出程序
End
EndSub
PrivateSubSlider1_Scroll()
注释:当用户拖动滑动条时,将播放帧数设置为滑动条中的值。
Form2!ShockwaveFlash1.FrameNum=Slider1.Value
EndSub
PrivateSubmnuDisplay0_Click()
注释:将画面大小设置为在控件内保持动画原来比例全部显示
Form2!ShockwaveFlash1.ScaleMode=0
mnuDisplay0.Checked=True
mnuDisplay1.Checked=False
mnuDisplay2.Checked=False
EndSub
PrivateSubmnuDisplay1_Click()
注释:将画面的缩放设置为随控件横向(或纵向)的缩放而变革
Form2!ShockwaveFlash1.ScaleMode=1
mnuDisplay0.Checked=False
mnuDisplay1.Checked=True
mnuDisplay2.Checked=False
EndSub
PrivateSubmnuDisplay2_Click()
注释:将画面大小设置为不理会动画原来比例缩放至控件大小
Form2!ShockwaveFlash1.ScaleMode=2
mnuDisplay0.Checked=False
mnuDisplay1.Checked=False
mnuDisplay2.Checked=True
EndSub
PrivateSubmnuLoopPlay_Click()
注释:将播放办法设置为循环或不循环。
mnuLoopPlay.Checked=NotmnuLoopPlay.Checked
Form2!ShockwaveFlash1.Loop=NotForm2!ShockwaveFlash1.Loop
EndSub
PrivateSubmnuQuality0_Click()
注释:将画面质量设置为低分辨率
Form2!ShockwaveFlash1.Quality=0
mnuQuality0.Checked=True
mnuQuality1.Checked=False
EndSub
PrivateSubmnuQuality1_Click()
注释:将画面质量设置为高分辨率
Form2!ShockwaveFlash1.Quality=1
mnuQuality0.Checked=False
mnuQuality1.Checked=True
EndSub
PrivateSubmnuZoomIn_Click()
注释:放大画面。
Form2!ShockwaveFlash1.Zoom(50)
EndSub
PrivateSubmnuZoomOut_Click()
注释:缩小画面。
Form2!ShockwaveFlash1.Zoom(200)
EndSub
PrivateSubForm_Unload(CancelAsInteger)
End注释:结束程序
EndSub
第二步:在Form2的代码窗口中添加以下代码:
PrivateSubForm_Resize()
注释:将ShockwaveFlash1控件的大小设置为Form2的大小。
ShockwaveFlash1.Top=Form2.ScaleTop
ShockwaveFlash1.Left=Form2.ScaleLeft
ShockwaveFlash1.Width=Form2.ScaleWidth
ShockwaveFlash1.Height=Form2.ScaleHeight
EndSub
PrivateSubTimer1_Timer()
注释:在状态栏和滑动条上显示当前播放的帧。
Form1!StatusBar1.Panels(5).Text=Str(ShockwaveFlash1.FrameNum)
Form1!Slider1.Value=ShockwaveFlash1.FrameNum
EndSub
第三步:调试、运行程序,运行界面如图2所示。
当播放Flash动画时,在播放窗口中单击鼠标右键时,将会弹出如图3所示的菜单。在该菜单,我们可以完成掌握Flash动画播放的大部份事情。若想取消该功能,只要将Shockwaveflash控件的Menu属性设置为False即可。
27. 在PPT中插入的swf文件如何去掉播放时弹出的病毒警告
可以用插入Flash控件的办法来插入Flash,这样插入的FLASH是可以像影片一样播放的
28. ppt2007中插入swf文件保存后无法播放
你再次打开的时候把稳一下,会跳出一个提示,关于是否启用宏,选择“是”,就可以播放了。
ppt出于自我保护
29. 如何在PPT中插入swf格式的文件?
1将SWF文件与PPT文件放在一个文件包中
2视图-工具栏-控件工具箱
3在弹出的面板上找到末了一个按纽“其他控件”--在弹出的下列框中找到字母S开头的“shockwave flash object”点选
4.在PPT中插入的地方画框,此处便是呈现FLASH的地方。
5.双击形成的带X的方框,涌现多少窗口,找到属性窗口。
6.在窗口中找到“自定义”,点它,它右边一格会涌现带省略号的按纽。
7.点按纽,在弹出的窗口中第一格中填上插入SWF文件的名字,按确定后,关闭可见窗口,回到PPT,就成功了,点放映,就行了。
30. 如何在幻灯片中(PPT)文件中插入flash动画?
在ppt“控件工具箱”菜单里点击末了那个图标“其他控件”在弹出的下拉列表里选择“shockwave flash object”后鼠标变成一个十字架,这样就摁左键画出一个范围,这个范围是你要出入flash的播放窗口哦。
画完后右键点击此框,在弹出的菜单里点击“属性”,然后在弹出的窗口里“movie”那一栏填入你要插入的flash的文件名就ok啦。
把稳:插入的flash动画须要swf格式的,最好文件名不要用中文的。其余,在插入之前先把ppt和flash放在同一个文件夹里。
补充:“控件工具箱”可以在菜单\"大众视图”——“工具栏”——“控件工具箱”选中调出哦
31.如何在Excel或PPT中插入Flash动画文件?
电子表格和幻灯片中要插入Flash动画是千篇一律的打操作。
首先,自定义工具栏,打开 控件工具箱。
然后,插入其它控件。就在工具箱的左下角。
其次,拽出一个方框显示动画,大小位置自己定。
末了,设置控件属性。
关键点:movie=\公众动画路径\"大众
embedmovie=True 可以把动画嵌入文件!
!
!
这样就可以发给同事看了,而不会涌现我看的到,别人看不到的问题了。
33. flash 和ppt 的异同点
Flash 是一种创尴尬刁难象,设计职员和开拓职员可利用它来创建演示文稿、运用程序和其它许可用户交互的内容。Flash 可以包含大略的动画、视频内容、繁芜演示文稿和运用程序以及介于它们之间的任何内容。常日,利用 Flash 创作的各个内容单元称为运用程序,纵然它们可能只是很大略的动画。您可以通过添加图片、声音、视频和分外效果,构建包含丰富媒体的 Flash 运用程序。
Flash 特殊适用于创建通过 Internet 供应的内容,由于它的文件非常小。Flash 是通过广泛利用矢量图形做到这一点的。与位图图形比较,矢量图形须要的内存和存储空间小很多,由于它们因此数学公式而不是大型数据集来表示的。位图图形之以是更大,是由于图像中的每个像素都须要一组单独的数据来表示。
要在 Flash 中构建运用程序,可以利用 Flash 绘图工具创建图形,并将其它媒体元素导入 Flash 文档。接下来,定义如何以及何时利用各个元向来创建设想中的运用程序。
在 Flash 中创作内容时,须要在 Flash 文档文件中事情。Flash 文档的文件扩展名为 .fla (FLA)。Flash 文档有四个紧张部分:
舞台是在回放过程中显示图形、视频、按钮等内容的位置。在Flash 根本中将对舞台做详细先容。
韶光轴用来关照 Flash 显示图形和其它项目元素的韶光,也可以利用韶光轴指定舞台上各图形的分条理序。位于较高图层中的图形显示在较低图层中的图形的上方。
库面板是 Flash 显示 Flash 文档中的媒体元素列表的位置。
ActionScript 代码可用来向文档中的媒体元素添加交互式内容。例如,可以添加代码以便用户在单击某按钮时显示一幅新图像,还可以利用 ActionScript 向运用程序添加逻辑。逻辑使运用程序能够根据用户的操作和其它情形采纳不同的事情办法。Flash 包括两个版本的 ActionScript,可知足创作者的不同详细须要。有关编写 ActionScript 的详细信息,请参阅\"大众帮助\"大众面板中的\"大众学习 Flash 中的 ActionScript 2.0\"大众。
Flash 包含了许多种功能,如预置的拖放用户界面组件,可以轻松地将 ActionScript 添加到文档的内置行为,以及可以添加到媒体工具的分外效果。这些功能使 Flash 不仅功能强大,而且易于利用。
完成 Flash 文档的创作后,可以利用\"大众文件\公众>\公众发布\"大众命令发布它。这会创建文件的一个压缩版本,其扩展名为 .swf (SWF)。然后,就可以利用 Flash Player 在 Web 浏览器中播放 SWF 文件,或者将其作为独立的运用程序进行播放。有关 Flash Player 的先容,请参阅关于 Flash Player。
PPT,便是Power Point简称.Power Point是微软公司出品的office 软件系列主要组件之一(还有Excel,Word等).Microsoft Office PowerPoint 是一种演示文稿图形程序,Power Point是功能强大的演示文稿制作软件。可帮忙您独自或联机创建永恒的视觉效果。它增强了多媒体支持功能,利用Power Point制作的文稿,可以通过不同的办法播放,也可将演示文稿打印成一页一页的幻灯片,利用幻灯片机或投影仪播放,可以将您的演示文稿保存到光盘中以进行分发,并可在幻灯片放映过程中播放音频流或视频流。对用户界面进行了改进并增强了对智能标记的支持,可以更加便捷地查看和创建高品质的演示文稿。
34. powerpoint与 authorware 的异同
PowerPoint比AUTHORWARE要大略不少
PPT比较低级,一样平常做为传授教化,商用
AUTHORWARE运用于影视片头前的一些演示.并且功能要强大许多
35. 一些文件的属性列表常见文件打开办法
.001;002;003... 超星浏览器
.!!!...Netants暂存文件,未下载完成
.a4p .a5p 为AUTHERWARE源文件,必须安装AUTHERWARE(软件)
.aiff ...Windows Media Player
.ani...动画鼠标
.ans...记事本
.ape...Monkey s audio;Winamp 2.81以上版本
.arj...压缩文件 ARJ
.asp...IE或者其他网页浏览器
.au ...Windows Media Player
.avi...Media player;金山影霸(如果不能播放请装divx插件)
.bik...bink player;RADGameTools
.bin...daemon tool虚拟光驱
.bmp...画图(Windows附件)
.box...Lotus Notes
.c Turbo ...C;记事本
.cab...WinRAR;INSTALL SHELD;Winzip
.caj...Cajviewer
.ccd...daemon tool
.cdr...Corel DRAW;freehand
.chm...Windows帮助文件,可以直接打开
.cmb...ComicGURU
.cpp...C++;记事本
.cue...daemon tool
.cur...静态鼠标
.Dat...不愿定的打开办法(多种格式的数据文件都可能)
.db ...SQL数据库文件
.dbf...Foxbase;Dbase;Visual FoxPro
.ddb...Protel 99 se
.dfi...东方光驱魔术师
.doc...Microsoft Word
.dwg...AutoCAD
.em...loutlook
.fla...Macromedia Flash 6
.gba...game boy advanced的文件,游戏仿照器
.gho...Norton Ghost
.gif...Acdsee;Internet Explorer
.hlp...Windows帮助文件,可以直接打开
.htm...Internet Explorer
.ico...Windows图标,AcdSee
.img...daemon tool;Winimg
.inf;.ini...记事本
.iso...UltraISO;WinISO
.jpg;.jpeg ...Acdsee;Internet Explorer;其它图像浏览软件
.js ...记事本;DreamWeaver
.lrc...记事本
.m3u...Winamp
.mdf...daemon tool;Fantom CD;Alcohol;ms sql server
.mht...Internet Explorer
.mid...Winamp;Windows Media Player及其它播放器
.mov...quick time
.mp3...Winamp;Media player
.mpg;.mpeg... Windows Media Player;金山影霸2003
.nfo...写字板;DAMN.NFO.Viewer.v2.0
.njx...南极星
.nlc...Book Reader for NLC
.nrg...demon tools(ahead nero记录软件的镜像文件)
.ods...Microsoft Outlook
.opt...Microsoft Developer Studio
.out...Turbo C;记事本
.pcb...protel 99 se
.pdf...AdobeReader
.pdg...超星图书浏览器 ssreader
.php;php3;php4...php脚本文件的扩展名
.pps...powerpoint
.ppt...Microsoft PowerPonit
.pqi...drive image
.prc...prc editor3.1
.prj...3D Studio(DOS)
.prz...Freelance Mobile Screen Show Player
.ps ...GSVIEW
.psd...Adobe Photoshop
.qt... Quick time
.r01,r02....WinRAR(打开个中一个其它的会自动解压缩)
.rar...WinRAR
.RAW...media player;金山影霸
.rm;.ram;.ra...RealOne Player
.rmvb;.ra...最新的realone player(61上有)
.rpm...Linux安装程序
.sch...Protel 99 se
.scr...Windows屏幕保护,此环境下可实行文件
.sfv...quicksfv;sfv32w
.srt...Vobsub
.swf...Flash player
.tgz...Winzip
.ti...facdsee
.tiff...Windows映象文件
.tmp...暂存文件,可以删除
.ttf...Open Type
.txt...记事本
.ur...lInternet Explorer
.vcd...daemon tool
.vip...维普浏览器
.vsd...Visio
.wav...Windows Media Player
.wdl...DynaDoc Reader v4.25S中文版
.wpd...Word;frontpage;Quick Viewer
.xls...Microsoft Excel
.zip...Winzip;WinRAR
补充..
.cda 用cd播放软件
.ceb 用方正公司Apabi Reader
.DCP 用DcpReader
.dxf,dwg 用AutoCAD
.ets 用非常好印
.GB 用ReadBook或电子小说阅读器
.gdb 用Interbase Database
.gs GSView
.html,htm,asp mht,asp,php 用ie
.bin, iso,cue,vcd, ccd, img 用winiso浏览,deamon运行,用刻录软件刻录
.mp123,au,aiff等等 用winamp
.mpeg,avi,wmv,wma,mpa,asf 用windows media player9.0
.srm 用电子书库
.vdx,vsd 用visio
.wps 用金山wps
.wdl 用华康浏览器
36. Excel和PowerPoint的高等实用部分
EXCEL
如果你没有从事干系事情的话,你会的东西已经足够了,由于EXCEL高等的操作紧张在于\公众函数\公众和\"大众宏\公众的利用,然后是结合VBA“编程”的运用,你不会由于一点兴趣而去学编程吧(编程可不像软件运用这么大略了,须要大量的经历和韶光啊)
PPT
很实用的东西,推举负责提高一下,紧张从以下几个方面:
1.模板的设计(“母版”的利用),幻灯片的精髓,一定要精通才行
2.版面布局,多练练排版吧,乱七八糟的可没法看
3.色彩的运用,美好的视觉效果,紧张在于色彩,有空多学点美术知识吧
4.动画的设置,画龙点睛的操作,office xp 往后,微软增强了动画效果的选项,一个繁芜的幻灯片,一个页面就有上百个动画,不知道你能想象得到吗
5.其他软件的运用
PPT 是个平台,他能原谅很多软件制作的东西,要学会物尽其用,各施所长
(1)adobe photoshop或其他 图形图象处理软件
(2)Macromedia Flash 或其他 动画制作软件
(3)adobe premierepro或绘声绘影等 视频编辑软件
(4)更多的你自己看着学吧,上面的是根本
37. 从土豆网高下的视频如何在PPT上播放?
土豆网下载的视频是flv格式,flv是flash video的简称,flv流媒体格式是一种新的视频格式。ppt不支持它。
但是ppt可以很好的支持swf格式的视频文件。swf是Macromedia公司的动画设计软件Flash的专用格式。
Ultra Flash Video FLV Converter 3.8.0924 汉化版 ,用这个软件可以把flv格式的文件很好的转换成swf格式。
38.ppt存为FLASH格式后,为什么PPT里面插入的SWF文件不能播放?
flash文件插入ppt中,实际上只是链接了flash在幻灯片中,flash文件并不存在于ppt文件中,以是你把ppt转成了swf格式后自然也看不到flash。以是如果你只是直线播放的话,可以用屏幕录制的方法。
39. 我下载了一个SWF文件,想把它插入PPT,可是PPT说格式不对?
1 SWF的Flash动画文件插入PPT ---插入一个由文件创建的工具---在“动作设置”中的“工具 动作”选项中选择“激活内容”. 在PPT中插入Flash动画方法.
2 将Flash天生的. exe动画文件 插入PPT ---先插入一图片---该图片“动作设置”中的“单击鼠标”选项中选择“运行程序”
40. flash文件导出格式.exe .swf .ppt .htm哪个不是的?
ppt格式是Microsoft Office PowerPoint幻灯片的格式而不是flash文件格式
你在flash属性点发布设置——格式,你就可以看到可以发布什么样的格式了
41. 用什么制作课件?格式是PPT或FLASH的?
Macromedia Flash MX 2004 7.01 简体中文版
下载地址:http://www.onlinedown.net/soft/9866.htm
注册码:
Macromedia FLASH MX 2004 Professional 7.0.1
S/N: WPD700-52202-41794-52581
S/N: WPD700-59301-75694-54783
S/N: WPD700-59905-38094-84503
S/N: WPD700-58606-04694-13364
S/N: WPD700-57305-56594-00025
Macromedia FLASH MX 2004 Professional 7.0
Name: MaxSM [REVENGE]
S/N: WPD700-50806-82494-41215
FLASH MX 2004注册码
WPD700-58208-07694-88048
WPD700-56802-43594-82616
WPD700-57305-56594-00025
WPD700-52206-61494-40475
Macromedia FLASH MX 2004 Professional 7.0.1
S/N: WPD700-52202-41794-52581
S/N: WPD700-59301-75694-54783
S/N: WPD700-59905-38094-84503
S/N: WPD700-58606-04694-13364
S/N: WPD700-57305-56594-00025
FlashMx注册码:WPD700-52206-61494-40475
Macromedia FLASH MX 2004 Professional 7.0.1
S/N: WPD700-59301-75694-54783
S/N: WPD700-58606-04694-13364
S/N: WPD700-57305-56594-00025
FLASH MX 2004注册码
WPD700-52206-61494-40475
FLASH MX 6.0
FLW600-51131-30840-09604
FLW600-51931-98040-48955
FLW600-53737-32440-37560
FLW600-53535-72840-63864
FLW600-58436-09540-19619
Flashmx
WPD700-52206-61494-40475
Macromedia FLASH MX 2004 Professional 7.0.1
S/N: WPD700-52202-41794-52581
S/N: WPD700-59301-75694-54783
S/N: WPD700-59905-38094-84503
S/N: WPD700-58606-04694-13364
S/N: WPD700-57305-56594-00025
软件名:Sketch Flash 3D (New)
功能解释:国人的Flash 3D动画制作工具,可以将3ds文件导入渲染成轮廓线样式再导出为swf文件.
干系URL: http://www.editspeed.com/sk3dfea.htm
下载地址: http://www.editspeed.com/sk3d_beta_setup.exe
软件名:Rich Media Builder (New)
功能解释:Flash项目制作赞助工具(须要.NET运行环境才能利用. 默认安装中带一个FLA文件编译器.该软件开放接口,如果你是程序员就可以很随意马虎的扩展它.)
干系URL: http://www.dengjie.com/weblog/comments.asp?post_id=270
下载地址: http://www.richmediabuilder.com/v012003/RmbSetup.msi
软件名:flv2swf
功能解释:该软件可以将Flash视频文件(.flv)转换为.swf文件格式.
干系URL: http://www.flv2swf.com/english.htm
下载地址: http://www.flv2swf.com/downloads/flv2swf_win32.zip
软件名:Liatro SWF Decoder 3.0 免费试用版
功能解释:Liatro SWF Decoder 可以将SWF文件中的各种资源分离出来,包括动作脚本,按钮,图形,笔墨,字体,声音等等。分离出来的资源可以保存为JPEG, MP3, wav等等。
干系URL: http://www.liatro.com
下载地址: http://www.liatro.com/download/swfdecoder.exe
软件名:Swf2Video Pro V1.0 汉化试用版
功能解释:可以将 Flash 文件 (.swf) 转换为 AVI 格式,并可设定输出的 AVI 文件的分辨率等,支持对音频,视频的设置,包括视频压缩。
干系URL: http://www.skycn.com/soft/6417.html
下载地址: http://count.skycn.com/softdown. ... deopro1012-rain.exe
软件名:SWF2AVI
功能解释:SWF转AVI的工具,支持批量转换
干系URL: http://www.pizzinini.net/?category=8&item=37&language=en
下载地址: http://swftools.com/download.php ... 94067&src=local
软件名:Swift Optimizer
功能解释:SWF文件压缩工具.压缩比例可以达到10%-70%
干系URL: http://swftools.com/tool-details.php?tool=7586846212
下载地址: http://swftools.com/download.php ... 46212&src=local
软件名:Fla2swf
功能解释:一个批量发布SWF的工具~
干系URL: http://www.northcode.com/resources/utilities/fla.html
下载地址: http://www.northcode.com/resources/utilities/fla2swf.exe
软件名:Screenweaver MX
功能解释:可以方便的将swf制作成桌面无边框运用程序,屏幕保护,CD-ROM启动等…
干系URL: http://www.screenweavermx.com/index.cfm?nav=0
下载地址: http://www.screenweavermx.com/_download.cfm?file=swtrial_3061.exe
软件名:SWFkit
功能解释:SWF工具集,帮助你把swf文件发布成EXE或者屏幕保护
干系URL: http://www.swfkit.com/
下载地址: http://www.swfkit.com/download/swfkit.exe
软件名:FreeHand MX 读取器
功能解释:FreeHand MX 读取器可以让Flash MX导入Freehand 8,9,10,MX保存的文件
干系URL: http://download.macromedia.com
下载地址: http://download.macromedia.com/pub/flash/freehand/fh_reader.zip
软件名:MotionSWF
功能解释:日本人写的视频转SWF的软件~ 小巧实用,而且免费
干系URL: http://www.flashkit.com/tutorial ... ohnie-593/index.php
下载地址: http://ra.sakura.ne.jp/~taos/moswf/moswf103.zip
软件名:PSD2FLA -- Photoshop to Flash
功能解释:这是一个Photoshop插件,它可以把Photoshop的源文件(.psd)转化成Flash源文件(.fla)可以导出.fla文件了。
干系URL: http://www.medialab.com/psd2fla/
下载地址: http://www.medialab.com/psd2fla/psd2fla.exe
42. swf、pdg、ppt用什么软件来打开运行?
swf是用flash软件打开的
pdg用超星阅读器打开的
ppt是用办公软件打开的(Microsoft PowerPoint)
43. ppt中插入的swf文件如何从指定处开始播放?
可以用VBA代码来限定开始播放的帧数,怎么编写VBA代码下面有一段在网上引用的教程:
1、窗体、界面设计。
新建工程,选择“工程”菜单下的“部件”命令,在“部件”窗口的“控件”列表中将“Shockwaveflash”、“MicrosoftCommonDialogControl6.0(SP3)”、“MicrosoftWindowsCommonControl6.0(SP3)”前的复选框选中,然后确定。再在窗体等分别加入1个CommonDialog控件、1个Slider控件、3个Label控件、6个CommandButton控件和1个StatusBar控件。个中:
将Form1的“Caption”属性设置为:Flash动画播放器。这是掌握窗口。
将CommonDialog1的CancelError设置为True,DialogTitle设置为“打开Flash动画文件”,Filter属性设置为“Flash动画(*.swf)|*.swf|”,FilterIndex设置为1,MaxFileSize设置为10240。
将Slider1的SelectRanger的属性设置为“True”,SmallChange属性和LargeChange属性设置为10,TickFrequengcy属性设置为20,TextPosition设置为“1-SldBelowRight”。
将Label(1-3)分别放在Slider1下的左端、中间和右端。个中,Label1的Caption设置为“0帧”,Label2和Label3的Caption设置为空字符串。
6个CommandButton的“名称”属性分别为:cmdOpen、cmdPlay、cmdPause、cmdPre、cmdPreFrame、cmdNextFrame、cmdNext、cmdExit,“Caption”属性分别为:打开、播放、停息、上一个、上一帧、下一帧、下一个、退出。
在StatusBar上单击鼠标右键,选择“属性”,从弹出的窗口中选择“窗格”页面,用鼠标点击“插入窗格”5次,在索引1-5等分别设置“文本”属性为:“共打开了0个文件”、“状态:”、“等待”、“帧数:”、“0”,再适当设置每一项的“最小宽度”的属性(可参考图1中的比例)。
进入菜单编辑器(按快捷键Ctrl+E)。设置第一个菜单标题为“显示掌握”,名称为:mnuDisplay;在“显示掌握”下设立子菜单标题分别为“全部显示”、“随窗口大小变革”、“缩放至窗口大小”,名称分别为:mnuDisplay0、mnuDisplay1、mnuDisplay2。设置第二个菜单标题为“质量掌握”,名称为:mnuQuality;在“质量掌握”下设立子菜单标题分别为“低分辨率”、“高分辨率”,名称分别为:mnuQuality0、mnuQuality1。设置第三个菜单标题为“播放掌握”,名称为:mnuPlayControl;在“播放掌握”下设立子菜单标题分别为“循环播放”、“放大画面”、“缩小画面”,名称分别为:mnuLoopPlay、mnuZoomIn、mnuZoomOut。
选择“工程”菜单下的“添加窗体”命令,新增一个窗体Form2作为播放窗口。在Form2上加入1个ShockwaveFlash控件和1个Timer控件。将Timer1控件的“Interval”属性设置为“20”。
末了,对各窗体、控件的大小、位置进行适当的调度,其大小、位置可参考图1。
2、程序代码
第一步:在Form1的代码窗口中添加以下代码:
DimFileNames()AsString注释:用于保存打开的文件名称。
DimPlayFileNumAsInteger注释:用于打算正在播放的文件序号。
DimTotalFileAsInteger注释:用于统计打开的文件总数。
PrivateSubcmdOpen_Click()注释:打开
OnErrorGoToExitOpen
CommonDialog1.Flags=cdlOFNAllowMultiselectOrcdlOFNFileMustExistOrcdlOFNExplorer
CommonDialog1.FileName=〃\"大众
CommonDialog1.ShowOpen注释:显示“打开”对话框。
注释:以vbNullChar作为子字符串的边界分隔字符串CommonDialog1返回的FileName。
FileNames()=Split(CommonDialog1.FileName,vbNullChar)
IfUBound(FileNames)=0Then注释:用户只打开了一个文件。
Form2!ShockwaveFlash1.Movie=FileNames(0)
TotalFile=1
PlayFileNum=0
Else注释:用户打开了多于一个文件。
Form2!ShockwaveFlash1.Movie=FileNames(0)+〃\〃+FileNames(1)
TotalFile=UBound(FileNames)
PlayFileNum=1
EndIf
StatusBar1.Panels(1).Text=〃共打开了〃+Trim(Str(TotalFile))+〃个文件〃
cmdPlay_Click
ExitOpen:
EndSub
PrivateSubcmdPlay_Click()注释:开始播放
IfTotalFile<1ThenExitSub注释:用户还没有打开文件。
注释:显示Form2开始播放动画。
Form2.Caption=FileNames(PlayFileNum)+〃-Flash动画播放器〃
Form2.Show
Form2!ShockwaveFlash1.Playing=True
IfTotalFile=1ThenPlayFileNum=0
注释:显示状态条的信息。
StatusBar1.Panels(3).Text=〃正在播放文件:〃+FileNames(PlayFileNum)+〃...〃
注释:显示滑动条的状态。
Slider1.Max=Form2!ShockwaveFlash1.TotalFrames
Label2.Caption=Str(Slider1.Max/2)+〃帧〃
Label3.Caption=Str(Slider1.Max)+〃帧〃
EndSub
PrivateSubcmdPause_Click()注释:停息播放
Form2!ShockwaveFlash1.Stop
EndSub
PrivateSubcmdPre_Click()注释:播放上一个文件
IfTotalFile<>1Then注释:当用户打开多于一个文件时
PlayFileNum=PlayFileNum-1
IfPlayFileNum<1ThenPlayFileNum=TotalFile
Form2!ShockwaveFlash1.Movie=FileNames(0)+〃\〃+FileNames(PlayFileNum)
EndIf
注释:显示播放状态的信息。
StatusBar1.Panels(3).Text=〃正在播放文件:〃+FileNames(PlayFileNum)+〃...〃
Slider1.Max=Form2!ShockwaveFlash1.TotalFrames
Form2.Caption=FileNames(PlayFileNum)+〃-Flash动画播放器〃
Label2.Caption=Str(Slider1.Max/2)+〃帧〃
Label3.Caption=Str(Slider1.Max)+〃帧〃
EndSub
PrivateSubcmdNext_Click()注释:播放下一个文件
IfTotalFile<>1Then注释:用户打开多于一个文件时
PlayFileNum=PlayFileNum+1
IfPlayFileNum>TotalFileThenPlayFileNum=1
Form2!ShockwaveFlash1.Movie=FileNames(0)+〃\〃+FileNames(PlayFileNum)
EndIf
注释:显示播放状态的信息。
StatusBar1.Panels(3).Text=〃正在播放文件:〃+FileNames(PlayFileNum)+〃...〃
Slider1.Max=Form2!ShockwaveFlash1.TotalFrames
Form2.Caption=FileNames(PlayFileNum)+〃-Flash动画播放器〃
Label2.Caption=Str(Slider1.Max/2)+〃帧〃
Label3.Caption=Str(Slider1.Max)+〃帧〃
EndSub
PrivateSubcmdPreFrame_Click()注释:跳到动画的上一帧
Form2!ShockwaveFlash1.Back
EndSub
PrivateSubcmdNextFrame_Click()注释:跳到动画的下一帧
Form2!ShockwaveFlash1.Forward
EndSub
PrivateSubcmdExit_Click()注释:退出程序
End
EndSub
PrivateSubSlider1_Scroll()
注释:当用户拖动滑动条时,将播放帧数设置为滑动条中的值。
Form2!ShockwaveFlash1.FrameNum=Slider1.Value
EndSub
PrivateSubmnuDisplay0_Click()
注释:将画面大小设置为在控件内保持动画原来比例全部显示
Form2!ShockwaveFlash1.ScaleMode=0
mnuDisplay0.Checked=True
mnuDisplay1.Checked=False
mnuDisplay2.Checked=False
EndSub
PrivateSubmnuDisplay1_Click()
注释:将画面的缩放设置为随控件横向(或纵向)的缩放而变革
Form2!ShockwaveFlash1.ScaleMode=1
mnuDisplay0.Checked=False
mnuDisplay1.Checked=True
mnuDisplay2.Checked=False
EndSub
PrivateSubmnuDisplay2_Click()
注释:将画面大小设置为不理会动画原来比例缩放至控件大小
Form2!ShockwaveFlash1.ScaleMode=2
mnuDisplay0.Checked=False
mnuDisplay1.Checked=False
mnuDisplay2.Checked=True
EndSub
PrivateSubmnuLoopPlay_Click()
注释:将播放办法设置为循环或不循环。
mnuLoopPlay.Checked=NotmnuLoopPlay.Checked
Form2!ShockwaveFlash1.Loop=NotForm2!ShockwaveFlash1.Loop
EndSub
PrivateSubmnuQuality0_Click()
注释:将画面质量设置为低分辨率
Form2!ShockwaveFlash1.Quality=0
mnuQuality0.Checked=True
mnuQuality1.Checked=False
EndSub
PrivateSubmnuQuality1_Click()
注释:将画面质量设置为高分辨率
Form2!ShockwaveFlash1.Quality=1
mnuQuality0.Checked=False
mnuQuality1.Checked=True
EndSub
PrivateSubmnuZoomIn_Click()
注释:放大画面。
Form2!ShockwaveFlash1.Zoom(50)
EndSub
PrivateSubmnuZoomOut_Click()
注释:缩小画面。
Form2!ShockwaveFlash1.Zoom(200)
EndSub
PrivateSubForm_Unload(CancelAsInteger)
End注释:结束程序
EndSub
第二步:在Form2的代码窗口中添加以下代码:
PrivateSubForm_Resize()
注释:将ShockwaveFlash1控件的大小设置为Form2的大小。
ShockwaveFlash1.Top=Form2.ScaleTop
ShockwaveFlash1.Left=Form2.ScaleLeft
ShockwaveFlash1.Width=Form2.ScaleWidth
ShockwaveFlash1.Height=Form2.ScaleHeight
EndSub
PrivateSubTimer1_Timer()
注释:在状态栏和滑动条上显示当前播放的帧。
Form1!StatusBar1.Panels(5).Text=Str(ShockwaveFlash1.FrameNum)
Form1!Slider1.Value=ShockwaveFlash1.FrameNum
EndSub
第三步:调试、运行程序,运行界面如图2所示。
当播放Flash动画时,在播放窗口中单击鼠标右键时,将会弹出如图3所示的菜单。在该菜单,我们可以完成掌握Flash动画播放的大部份事情。若想取消该功能,只要将Shockwaveflash控件的Menu属性设置为False即可。
44. 有没有可以把ppt转swf,并保留动画的软件? 用屏幕录像工具,如macromedia的captive,或者别的。基本都是保存成swf的,当然也有一些会保存成exe,你看清楚选择就好。
45. 如何将flash格式和幻灯片格式转成VCD格式的影片?
一款可以把Flash动画转换成VCD的软件。
将Flash动画刻录成VCD
软件名片:SWF2Video Pro V1.0.1.2
下载地址:http://www.cbifamily.com/down/200412/flash/swf2video.rar
特色功能:可以将Flash文件(swf)转换为AVI格式,支持对音频,视频的设置,包括视频压缩。SWF2Video Pro新增对用Flash MX制作的SWF格式文件的支持;并支持批量转换;可以将SWF文件输出为GIF、PNG、TGA格式的图像序列
软件缺憾:设置较为大略,大略转换尚可;专业运用功能略显不敷
诙谐、诙谐而又小巧的Flas动画是互联网上最为盛行的动画形式,并且有许多免费资源供动漫爱好者下载。遗憾的是,现在电脑网络的遍及率问题,许多人还无法直接欣赏到这些可爱的小动画,而电视和VCD机却已相称遍及,如果我们能把Flash动画刻录成VCD,就可以让更多的人通过不同的路子享受到电脑网络给人们生活带来的乐趣。SWF2Video Pro是一个非常方便的将Flash转换成AVI文件的软件,操作大略,效果精良。在各大网站的下载排行榜上都有很好的成绩。下面让我们来体会一下吧!
操作步骤:
把Flash动画刻录成VCD,须要先把下载的Flash动画格式转换成AVI格式,然后通过视频编辑软件进行大略的编辑,转换成VCD的MPGE-1格式,再刻录成VCD光盘。
Step1:将SWF格式的Flash动画转换成AVI文件
运行Swf2Video Pro,点击菜单栏的“打开”,导入一个swf格式的Flash文件。点击“掌握/搜索模式”,找到并记住真正须要开始转换的“当前帧”和“结束帧”,便于删去Flash动画开头的“load……”等不需的画面。
点击“文件/创建AVI”,确定AVI文件的名称和路径后,进入“AVI输出选项”窗口,对AVI文件进行一些设置,如图2所示。持续韶光:填入通过“搜索模式”确定的“当前帧”和“结束帧”,掐头去尾,掌握转换的范围,只选最精彩的;尺寸:取消“利用原始文档大小”,填入352和288,并保留“保持纵横比”,否则有可能使画面变形;视频:选用“未压缩”,以担保AVI文件的质量;也可通过点击“选择”按钮打开“视频压缩”窗口,在“压缩程序”中选择一种压缩方法,如“MicrosoftVideo 1”,这样转换后的AVI文件会小很多;音频:如选用Flash动画本身的声音,则需将“记录用音量”调高,以担保转换后的音量,也可选择音频的品质,如“44100HZ,16位,立体声”、“11025HZ,8位,立体声”等。设置完成后,按“确定”就开始转换,先转换音频再转换视频。
Step2:用Nero刻录软件将AVI文件刻录成VCD
对转换成AVI格式的Flash动画,我们可以用视频编辑软件,如“会声会影”、“VideoPack 5”、乃至是“Premiere”等进行编辑,添加标题、字幕、过渡等效果,这样可以使VCD看上去更加精彩、更加专业。如果我们不须要编辑,就可以直策应用Nero刻录软件将AVI文件刻录成VCD,非常方便。运行“Nero Express”,选择“视频/图片”,再选择“Video CD”,进入“我的视频CD(VCD)”窗口,点击“添加”,选择并添加须要刻录的AVI文件,然后进入菜单编辑窗口,根据须要进行菜单编排、设定背景和笔墨按钮,末了按“刻录”就行了。
把稳:有时我们下载的Flash动画是.exe格式的,这种格式实际上是内置了Flash播放程序,对这种Flash动画,我们可以用ExeToSwf V1.0将其转换为.swf格式。ExeToSwf是一款免费绿色软件,可在http://www.cbifamily.com/down/200412/flash/exe2swf.rar下载,解压后直接运行,在“SourceFile”框中填入要转换的exe文件路径和名称,点击“Convert”按钮即可很快将exe格式的Flash动画转换成swf格式的Flash动画。
46. PowerPoint to Flash v1.6.8
http://fjxmtt1.crsky.info/skskIi1%29l//pptFlash-v1.68H.rar
PowerPointtoFlash是第一个能够将PowerPoint的.ppt档转换为Flash的.swf文件的软件,它支持大量转档,可一次将多个演示文稿档案转换成目前最受欢迎的Flash格式,方便发布于网页,由于Flash只要浏览器就可以开启了,而.ppt文件须要安装PowerPoint或检视程序。
Name:crsky Code:2883-432A-809A-669D-DBF6-B3BB-C6FC-4E6D
47. 怎么把PPT转成AVI?
PPT演示文档和视频文件完备是两种观点的东西,不能直接转换。如果用捕捉屏幕视频的办法来做,效果又难以令人满意,而且不能同步捕捉声音。经由大量的比较和摸索,我创造了一个能办理这个问题的软件——Presenter Soft Power Video Maker(下载地址:http://www.presentersoft.com/download/powervideopro.exe)。
PowerVideoMaker虽然也是采取屏幕捕捉的事理来转换PPT文档,但它可以同步捕捉视频和声音,而且捕捉的质量非常高。该软件在进行转换时可直接调用PowerPoint来播放PPT文档,并在播放的同时进行高质量的视频捕捉,天生AVI和WMV视频文件。
先将PPT转换成WMV及AVI文件
1.运行PowerVideoMaker后,首先在其主界面(如图)单击“PowerPoint Source File”后的“Browse”按钮,导入来转换的PPT源文件。接下来在“Output Folder”处设置视频文件的输出位置,如果要天生AVI格式的视频文件,它会占用很大的硬盘空间,以是你必须担保有足够剩余空间来存放它。
2.在右边的“Video Resolution”栏中可选择视频文件的分辨率,如制作DVD要选择“720×576”,这恰好符合PAL制式DVD的画面尺寸。在“Expected Frame Rate”栏中的下拉列表设置视频文件帧率,由于演示文档不会有剧烈的画面变换,一样平常选择每秒15帧即可,这样可大大降落输出的AVI文件的体积。如果要制作DVD,最好在“Prefered Video Format”栏中选定“AVI[Full Uncompressed]”复选框,由于将WMV文件转换成MPEG-2格式远不如AVI方便。
3.在窗口下方的“Timing Mode(计时模式)”栏中有三个单选项:“Automatic Timing(自动计时)”,选择它可自动设置幻灯片播放的韶光;“Rehearse Timing Now(现在排练计时)”,选择它可让你手动掌握幻灯片的播放,自定义每张幻灯片的播放韶光;“Use Timings if exists(利用已存在的计时)”,如果你已经在PPT演示文档中设置了排练韶光,则可以选择本项。
4.设置完成后,单击“Start”按钮即可开始进行转换事情。根据不同的计时模式,转换的步骤也不一样,如果选择“Rehearse Timing Now”,则软件会先调用PowerPoint的排练计时功能让你进行设置。接着会进行预转换、屏幕捕捉、视频转换及合并WMV文件等步骤,直至天生末了的WMV及AVI文件。
提示:插入在PPT文档中的视频是无法捕捉的,但我们可以在制作DVD时把视频片段插入到DVD影片的得当位置中。
再刻录光盘当影碟
在转换完后我们可以得到多少个AVI和WMV片段,及一个完全的WMV文件。如果要制作成DVD或VCD,我们可以用VirtualDub把这些AVI文件按其序号顺序合并成一个文件,再利用TMPGEnc编码成MPEG-2,即可很方便地利用Nero等软件制作成DVD影碟了。要制作VCD,Nero可直接将AVI格式刻录为VCD光盘。 可以用一个叫做PowerPoint to Flash工具来转换,在实际运用中,有时还须要把PPT文档转换成视频格式,虽然无法起到“减肥”的浸染,但可大大拓宽演示文稿的播放范围。非常可惜的是,一贯没找到干系的工具。经由一番琢磨,终于用比较大略的方法完美办理了PPT转视频的问题
一、把PPT提取成图片
这一步可能会让很多朋友莫名其妙,干嘛非来这一步?直接转弗成吗?实在,如果你明白的思路,就不会有这种想法了。有些朋友大概知道,Windows Movie Maker可把图片压制成视频……呵呵,不再多说,现在就开始“PPT→图片”的步骤吧。转换方法有两种,一是到http://www.onlinedown.net/soft/34917.htm下载ABC Amber PowerPoint Converter软件,这是个PPT文档转换工具,可把PPT文档转换成HTML、PDF、DOC等数十种文件格式。
在它的主界面上单击“Open”选择要处理的PPT文档,在右边的“Export”列表中选择“HTML”,单击“Save as”,选择HTML文件的保存目录,单击“保存”。然后用资源管理器打开HTML文件的保存目录,在那里可找到一堆以Abcamber#.jpg(#为数字序号)办法命名的图片文件,PPT文档里的每张幻灯片都对应着一张图片,可通过主文件名末了的数字辨别幻灯片的原始排列顺序。
上面的方法虽然大略,但存在一个重大毛病,那便是我们无法决定图片文件的分辨率。测试了很多PPT文档,创造图片分辨率和PPT文档的页面设置有关,页面设置越大,图片分辨率就越高。如果在制作PPT文档的过程中,页面设置得较小,虽然对PPT文档的播放没有影响,但用该法转换得到的图片质量却很差,较小的笔墨根本无法看清。以是我们须要另一种方法,便是抓图。不要以为这个办法很麻烦,实在只要大略设置一下,就可智能化完成抓图过程。这里以自己常用的SnagIt为例解释。
SnagIt版本为7.0汉化版,用的是传统界面。首先在“输入”菜单中选择“屏幕”,然后在“输出”菜单中选择“文件”,并去除“预览窗口”前的复选,再选择“属性”命令,打开对话框,在“文件格式”列表中选择图片输出格式,为了节省空间,可选择“JPG-JPEG图像”,再单选“自动天生文件名”,并设置好图片的“输出文件夹”,按“确定”即可设置完成。
现在开始播放演示文稿,每切换出一张新幻灯片,就按Ctrl+Shift+P截取下来,直到演示结束为止。由于此时的图片分辨率只和你的屏幕分辨率有关,因此纵然是较小的笔墨,在图片上也能清晰地显示出来。
二、把图片合成视频
第一步,打开Windows Movie Maker,单击“捕获视频”下的“导入图片”导入刚才得到的JPG图片,每张图片都会成为一个“剪辑”,按Ctrl+A选择所有剪辑,按住鼠标左键把它们拖动到下方的情节提要上。
第二步,为了让视频演示更精彩,我们还须要添加一些过渡效果。单击“编辑电影”下的“查看视频过渡”,你可看到Windows Movie Maker内置的数十种图片过渡效果,添加效果的方法非常大略,把稳到两个剪辑中间的那些空缺小方格没有?把任意一个过渡效果拖进去,就可把这个效果添加到两张相邻图片之间了。
第三步,以上步骤完成后,就可输出电影了。打开“完成电影”卷帘窗,如果你有刻录机,可选择“保存到CD”,这样可把视频文件刻录成VCD。其余你也可把视频文件发送到网络或者DV上,或者是把视频“保存到我的打算机”上。单击它,在涌现的对话框中设置好视频文件的保存位置和文件名,单击“下一步”,会涌现一对话框,选择视频压缩质量,单击“下一步”就开始天生视频文件了。终极得到的WMV文件,作为微软的“嫡系产品”,至少在Windows平台上,WMV文件足以随意播放。
看到SnageIt界面上的“视频捕获”按钮,大概你会灵机一动,干嘛不直接把PPT文档演示过程捕获成视频呢?很对,这个方法绝对可行,但它对硬件的哀求太高。首先由于演示是全屏幕进行的,因此你必须进行全屏幕捕获,在17英寸显示器遍及的本日,这意味着捕获区域将达到胆怯的1024×768像素;其次为了让幻灯片过渡得比较自然,还须要设置较高的帧速率(至少20帧/秒以上)。纵然在中等配置的电脑上,在该设置下捕获到的视频文件在播放时仍会涌现不连贯,效果很差,因此不建议如此操作(当然,利用梦幻级主机+15英寸彩显者除外)。
48. 如何将ppt文件转换为wmv视频文件?
AVI MPEG WMV RM to MP3 Converter是一个强大的音频转换工具,可以将所有的视频和音频文件转换成MP3, WAV, WMA和OGG格式,支持AVI, MPEG, RM/RMVB, WMV/ASF, MOV的视频和音频格式。对付想从视频文件中抓取音频和想把RM格式转换成MP3/WAV格式的人来说,非常有用。还支持分割音频流,内建一个小的播放器,你可以在预听的时候设置开始和结束韶光。用户界面非常友好易用。
49. 如何将PPT文件转换成视频文件?
1、ppt转换成flash(swf)格式工具软件(flashpaper)
2、采取屏幕捕捉的事理转换PPT文档,可以同步捕捉视频和声音,而且捕捉质量很高。
通过直接调用PowerPoint来播放PPT文档,并在播放的同时进行高质量的视频捕捉,就可以天生AVI和WMV视频文件了。
(1)、运行PowerVideoMaker后,单击 PowerPoint Source File 后的 Browse 导入PPT源文件,Output Folder 处设置输出位置,如要天生AVI格式的视频文件,会占用很大的硬盘空间,必须担保有足够的空间来存放它。
(2)Video Resolution 处设置视频文件的分辨率,DVD 选择 720×576 符合PAL制式DVD画面尺寸。
(3)Expected Frame Rate 设置帧频,PPT文件没有剧烈的画面变换,以是15帧/秒即可。这样可以降落AVI文件的体积。如要制作DVD,Prefered Video Format 栏选择 AVI[Full Uncompressed]。
4、Timing Mode 计时模式:Automatic Timing(自动计时)自动设置幻灯片播放的韶光;Rehearse Timing Now(现在排练计时) 手动掌握,自定义每张幻灯片的播放韶光;Use Timings if exists(利用已存在的计时) 如在PPT文档中设置了排练韶光,则选用此项。
(5)Start 开始转换,选择不同的 Timing Mode 转换的步骤也不一样。如选择 Rehearse Timing Now 会先调用PowerPoint的排练计时功能让你进行设置,然后进行预转换、屏幕捕捉、视频转换、合并WMV文件等步骤,末了天生WMV及AVI文件。
(6)插入PPT文档中的视频是无法捕捉的,可以在制作DVD是把视频插入DVD影片的得当位置。
(7)完成后,得到多少个AVI和WMV片段以及一个WMV文件。如要制作DVD或VCD,可以用VirtualDub把这些AVI文件按顺序合成一个文件,再利用TMPGEnc编码成MPEG-2,既可很方便地利用Nero制成DVD影碟了,也可以用Nero直接将AVI格式刻录为VCD光盘。将Powerpoint转换成Flash,有什么好方法吗?
利用 PowerPoint to Flash 就可以了。
50. Powerpoint高等技巧之:Powerpoint2000工具动画的实现方法
⑴工具从屏外移动到屏内某处或飞过屏幕:制作步骤:①将工具置于(屏内或屏外)终点处;②在工具上单击鼠标右键,选“自定义动画”,在“动画和声音”中选“飞入、缓慢移入、螺旋”,并设置移动方向(飞过屏幕时,工具在幻灯片外一方,飞入方向要设置成从幻灯片另一方)。
⑵工具从屏内一处移到另一处或屏外:利用人眼的视觉迟滞这生平理特点用“显现-隐蔽-显现”实现。制作步骤:①在移动工具上单击鼠标右键,选“自定义动画”,在“动画和声音”中选“闪烁”并设置速率为“中速”,或选“涌现”且不才“播放动画后”中选“播放动画后隐蔽”,在“顺序和韶光”设置“在前一事宜后0秒,自动启动”;②然后按住Ctrl键不放沿着移动路径依次拖放工具,复制出持续串相同工具,直到终点,对运动后不消失落的工具,末了复制得的工具自定义动画效果设置“不变暗”。播放时移动效果为:工具相隔密的移动慢,相隔疏的移动快
⑶旋转制作:对付Powerpoint中绘图工具画的图形、自选图形和剪贴画(经由“快捷菜单/组合/取消组合/转换为office图形(选是)”,再“快捷菜单/组合/组合”处理后可旋转),只要用前⑵方法并改②为每次拖动复制到新位置后,均用“自由旋转”工具将图形旋转得当方向,别的操作设置相同。定点自转:只要用上方法以同一点为中央复制并拖转即可。环抱旋转:若要实现一工具环抱另一工具旋转,先用“自选图形”画出环抱轨迹,再用前⑵方法,沿环抱轨迹和方向均匀复制一周,若要旋转几周,就复制几周一层层盖上去。也可用后面的循环重复播放幻灯片来实现按钮掌握旋转和一直旋转。
⑷用幻灯片复制和工具移位法实现多个工具同时运动:制作步骤:①将环境和运动工具按初始位置放好(均不该用动态效果);②“幻灯片切换”设置为“每隔0秒换页”;③再复制一张幻灯片,在复制出来的幻灯片年夜将各运动工具用鼠标向运动方向拖移得当间隔;④重复③直到所有工具均到终点,播放时就有多个工具同时运动的效果。
⑸窗口内和全屏滚动字幕制作步骤:①添补背景色,插入有窗口的封面图片(窗口可用WINDOWS“画图”的裁剪工具来开,窗内单色),并用图片设置工具设置透明色;②插入文本框(小于窗口),输入笔墨(笔墨进行字体、大小和颜色等润色,可横排或竖排),或用艺术字,将文本框或艺术字移出窗外(一样平常窗外上方或右方)作为终点;③将滚动字其叠放层次设置成“置于底层”,设置自定义动画效果为“缓慢移入”(从下部或从左侧)和自动启动,播放时即有窗口内滚动字幕效果。类似地可制作全屏滚动字幕。
⑹动态画线效果(如按笔画写字、画几何图形等)将工具按画的方向设置自定义动画“擦除”“伸展”及相同方向。如写字,要先将大字图形取到“画笔”中任意多边形剪刀笔画分开,把每个笔画作为一工具。
⑺加入Gif动画:Gif和Flash动画来源广泛,易得易实现,效果好。Gif动画插入方法与一样平常的图片文件相同,用菜单“插入”/“图片”/“来自文件”选文件插入,但不能用“复制”“粘贴”来引入。一样平常Gif动画是循环播放的,可用“幻灯片放映/幻灯片切换”中的换页办法每隔几秒实现只播放一次动画教程。
⑻加入Flash动画:①选择“视图”/“工具栏”/“控件工具箱”/“其他控件”/“ShockwaveFlashObject”;②光标变成十字型,按住鼠标左键在幻灯片上拖出一个得当的播放窗口,③在该区域中,按鼠标右键打开快捷菜单,选择“属性”/“自定义”/“...”按钮,打开“属性页”对话框;④在“movieURL”框中输入Flash动画文件(*.swf)的完全的路径名和文件名(若将Flash动画文件放到演示文稿文件夹,则只要输入文件名),单击“确定”,放映幻灯片就可以看到Flash动画效果。
⑼调用Authorwar动画:工具运动部分用Authorwar制作且可在Powerpoint调用,这样可填补Powerpoint的不敷。用Authorwar制作时把稳演示窗与Powerpoint画面相匹配,设置其得当的大小和位置,把源文件打包成可实行文件保存。调用方法:①在Powerpoint课件中要利用运动和交互练习地方,插入笔墨按钮(如艺术字“动画名”“练习名”);②右击按钮,选择\公众动作设置/单击鼠标或鼠标移过/运行程序\公众,再单击“浏览”,在“浏览对话框”中选中需调用的程序文件名,两次单击“确定”。幻灯片放映时鼠标单击(或移过)该按钮就可播放动画了。
51. Powerpoint高等技巧之:Powerpoint2000交互的实现方法
⑴按钮(热工具)和热区交互:制作步骤:
①在版面上插入按钮(热工具)(图片、艺术字、图形、文本框等均可作为按钮、热工具),移至得当位置,制作热区交互,则插入空格文本框或无添补色(透明)自选图形,套住热区;
②右击按钮(热工具或热区)选“动作设置”,设置在按钮上“单击鼠标”或“鼠标移过”时,“超级链接到”“幻灯片……”中目标幻灯片或“结束放映”(也可超级链接到“其他Powerpoint演示文稿……”、“其他文件”、“运行程序”),设置“播放声音”和“单击鼠标突出显示”;
③将“幻灯片放映/幻灯片切换”中的两种换页办法(单击鼠标换页和每隔几秒)均取消,即可实现按钮(热工具)交互。
⑵交互掌握声音播放:制作步骤:
①在版面上插入声音播放和结束播放两按钮(图片、艺术字、图形等均可作为按钮),移至得当位置;
②右击声音播放按钮选“动作设置”,设置在按钮上“单击鼠标”时,“播放声音”中“其他声音……”,选择播放声音文件(*.WAV格式);
③右击结束播放按钮选“动作设置”,设置在按钮上“单击鼠标”时,“播放声音”中“停滞前一声音”;
⑤将“幻灯片切换”中的两种换页办法(单击鼠标换页和每隔几秒)均取消,即可实现按钮交互掌握播放声音和结束播放声音(如课文朗读、伴音、背景音乐的自由掌握)。
⑶下拉式菜单交互:鼠标移到菜单栏名就下拉出一列菜单,移到有下级子菜单的菜单名时,又向右拉出子菜单,而单击菜单项则选择某部分张幻灯片放映。制作步骤:
①插入新幻灯片多少张(张数=1+菜单栏数+子栏总数+菜单项(不要反白显示菜单项除外));
②在第一张幻灯片中插入文本框(横向),输入菜单栏名,用空格分隔,设置菜单添补背景、框线和字体颜色,每个菜单栏名上套一空格文本框,依次用快捷菜单中“动作设置”鼠标移过(或单击)“超级链接到”第一栏、第二栏、……所在幻灯片(依次今后数每列菜单和子菜单要反白显示菜单名数);
③单击幻灯片空缺处,用“编辑/全选”选取所有工具,再“编辑/复制”到剪切板,分别依次进入这些链接的幻灯片,均用“编辑/粘贴”复制一份菜单栏框;
④进入第二幻灯片,插入文本框,输入第一列菜单名,每项占一行,设置菜单框添补背景、框线和字体颜色,调度好位置,再在每个菜单栏名上套一空格文本框(用按Ctrl+拖动复制即可),依次用快捷菜单中“动作设置”鼠标移过(或单击)“超级链接到”后一、二……空缺张幻灯片;
⑤单击幻灯片空缺处,用“编辑/全选”选取所有工具,再“编辑/复制”到剪切板,依次进入后一、二……空缺张幻灯片,均用“编辑/粘贴”复制一份;并依次进入这些幻灯片,将相应一、二……项菜单名笔墨复制到其上的空格文本框中,改为反白显示(笔墨白色底为蓝色),调度文本框大小覆盖原菜单笔墨行,有下级菜单的,插入文本框,输入下级菜单的每项菜单名,每项占一行,设置菜单框添补背景、框线和字体颜色,调度好位置,设置“自定义动画”“在前一事宜后0秒,自动启动”和“动画为伸展、从左侧”,再在每个菜单栏名上套一空格文本框(用按Ctrl+拖动复制即可),为每个覆盖文本框设置“超级链接到”下拉菜单后相应幻灯片或“结束放映”;
⑥同样方法重复④⑤制作第二、第三……、第(1+菜单栏数)列下拉菜单及链接。
⑦末了为各列菜单的第一张幻灯片中菜单名文本框,均设置“自定义动画”“在前一事宜后0秒,自动启动”和“动画为伸展、从上部”。
⑷单击任意地方涌现注释(或工具):如语文课件中,要单击涌现词语阐明(或工具)等。制作步骤:
①在版面上插入工具(标注笔墨、图片等),移至得当位置(因涌现有先后可层叠);
②在工具上单击鼠标右键,选“自定义动画”,在“顺序和韶光”中设置按上课时单击涌现顺序排列,启动办法全选“单击鼠标时”,
③在“效果”“动画和声音”中选“涌现”,在“播放动画后”中选“下次单击后隐蔽”;
④将“幻灯片切换”中的换页办法选“单击鼠标换页”。
⑸单击固定工具涌现相应的注释、答案(或工具):制作步骤:
①复制一张相同内容的幻灯片,将同一位置上的第二张这个工具作改变(如改变颜色、变形、加标注等),别的内容不变;
②再选取第一张这个工具进行“动作设置”,选单击鼠标时,链接到第二张;
③第二张选取这个工具进行“动作设置”,选单击鼠标时,链接回第一张;
④将这两张的幻灯片换页办法取消,用前按钮交互的方法设置运行中可跳转到其他幻灯片。
52. Powerpoint高等技巧之:Powerpoint中循环重复播放幻灯片实现方法
⑴重复播放时首张动画和声音失落效的办理方法开始幻灯片放映后,重复播放某部分幻灯片时,这部分中首张幻灯片中工具的动画和声音会失落效。办理方法:选中首张幻灯片,用快捷菜单中“复制”再“粘贴”在其后复制一张(成连续两张内容一样),将第一张中有动画(设置过“自定义动画”)的工具全部删除,只留下“不该用效果”的工具和背景,设置幻灯片换页办法为0秒自动。
⑵按钮掌握循环重复播放幻灯片:在要跳转前面幻灯片重复播放的这张幻灯片上,设置一按钮或热区,将其“动作设置”为“单击鼠标或鼠标移过/超级链接到/前面跳转到的幻灯片”,放映时只要鼠标移过或单击该工具就能实现循环重复播放幻灯片。对付鼠标移过按钮或热区时循环重复播放幻灯片,可在循环重复播放停滞前(即到按钮幻灯片前),在热区中动一下鼠标指针,即接着循环重复播放下去(好似一直循环)。用这种方法,就可实现地球绕太阳转的鼠标掌握的一直旋转(把稳先用⑴处理,在前加一张只有太阳和背景的幻灯片,并设置换页0秒,按钮或热区要跳转到此张。)
⑶设置播放办法中的循环放映:可通过“幻灯片放映/设置播放办法”,在对话框中选“循环放映,按ESC键终止”,并选好循环放映幻灯片范围开始编号和末端编号“从……到……\公众,按“确定”后播放即可循环放映所选的幻灯片,按ESC键终止播放。用这种方法,也可实现地球绕太阳转的一直旋转。缺陷是其他部分不能同时播放,要播放,必须去掉“循环放映,按ESC键终止”设置。
53. Powerpoint高等技巧之:制作工具的影子方法
对笔墨和剪贴画可用阴影工具来加,可调度阴影位置颜色等;所有工具均可用下方法来加阴影,制作步骤:①将工具(物体、动物等)自定义动画设置为“在前一事宜后0秒,自动启动”,动画效果设置为“涌现”,“动画播放后“设置为“其他颜色”(选一种影子色);②按住Ctrl不放,用拖动工具来复制一个工具至得当位置(根据光芒方向来定:左来光,拖向左方;右来光,拖向右方);③将复制得到的工具自定义动画中“动画播放后”中的“其他颜色”,改为“不变暗”即可。对付Gif动画,这样制作出来的影子,也能随着工具一样动起来。
54. Powerpoint高等技巧之:Powerpoint声音播放的方法
⑴在放映某张幻灯片时播放:声音文件插入幻灯片可设置成自动播放和单击播放,并可在自定义动画中设置播放时停息幻灯片放映(声音放完后连续)或播放时幻灯片同时连续放映(1张或多少张后停滞),中途不能终止播放声音(除非结束播放)。
⑵在工具涌现时播放:在工具自定义动画的动画和声音中设置涌现工具时播放其他声音文件的声音,可在另一工具自定义动画中(用相同动画)设置它涌现时或动作设置鼠标单击(或移过)该工具时终止前一声音,两种方法实现中途停滞。
⑶鼠标单击(或移过)该工具时播放:在工具“动作设置”中设置鼠标单击(或移过)该工具时播放,可在另一工具自定义动画中(用相同动画)设置它涌现时或动作设置鼠标单击(或移过)该工具时终止前一声音,两种方法实现中途停滞。方法⑴中可播放多种格式的声音和音乐(如.wav、.mid、.mp3等),后两种方法只能播放.wav格式声音文件;方法⑴中可同时播放同一格式或不同格式多个声音和音乐文件,可实现多种声音和音乐重叠播放的效果,也可用三种播放声音方法同时利用来实现。
55. Powerpoint中循环重复播放幻灯片实现方法
⑴重复播放时首张动画和声音失落效的办理方法
开始幻灯片放映后,重复播放某部分幻灯片时,这部分中首张幻灯片中工具的动画和声音会失落效。办理方法:选中首张幻灯片,用快捷菜单中“复制”再“粘贴”在其后复制一张(成连续两张内容一样),将第一张中有动画(设置过“自定义动画”)的工具全部删除,只留下“不该用效果”的工具和背景,设置幻灯片换页办法为0秒自动。
⑵按钮掌握循环重复播放幻灯片:在要跳转前面幻灯片重复播放的这张幻灯片上,设置一按钮或热区,将其“动作设置”为“单击鼠标或鼠标移过/超级链接到/前面跳转到的幻灯片”,放映时只要鼠标移过或单击该工具就能实现循环重复播放幻灯片。对付鼠标移过按钮或热区时循环重复播放幻灯片,可在循环重复播放停滞前(即到按钮幻灯片前),在热区中动一下鼠标指针,即接着循环重复播放下去(好似一直循环)。用这种方法,就可实现地球绕太阳转的鼠标掌握的一直旋转(把稳先用⑴处理,在前加一张只有太阳和背景的幻灯片,并设置换页0秒,按钮或热区要跳转到此张。)
⑶设置播放办法中的循环放映:可通过“幻灯片放映/设置播放办法”,在对话框中选“循环放映,按ESC键终止”,并选好循环放映幻灯片范围开始编号和末端编号“从……到……\公众,按“确定”后播放即可循环放映所选的幻灯片,按ESC键终止播放。用这种方法,也可实现地球绕太阳转的一直旋转。缺陷是其他部分不能同时播放,要播放,必须去掉“循环放映,按ESC键终止”设置。
56. Powerpoint高等技巧之:一,PPT打不开
自己辛辛劳苦地做好的PPT到别的电脑上打不开,痛不欲生!
不急!
缘故原由可能是OFFICE版本不兼容,这时你须要个小小的软件即更新一下补丁
http://download.microsoft.com/downl...-client-chs.exe(官方下载地址)
57. Powerpoint高等技巧:在PPT中插入Flash
在PPT中插入Flash,想必大家都会,即工具->自定义-勾选“控件工具箱”-末了一个“其它控件“-在个中找到shockwave flash object,然后在屏幕上画个矩形框-然后“右键”查看“属性”--把movie属性的值改为你要插入的Flash的名,一定记住加上\"大众.swf\"大众这个后缀,这时敲回车确定后,运行播放,Flash就会播放了
估计这时候有人会欣喜若狂了,STOP!
!
!
可能切切不会想到,等到关键时候该尽心发挥时,创造类似“ActiveX控件无法注册”等问题,结果Flash无法播放,直那了!
懵了......
我便是被这个问题整的妻离子散,精神失落常的
不要紧,经由无数种办法的考试测验,终于找到办理之道--那便是Flash播放器版本不符,应重新安装adobe flash player 9 active
58. PPT制作技巧集锦之:从已有PPT文档中提取母板
1 用PowerPoint打开已有的PPT文档
2 点击视图→母板→幻灯片母板
3 点击文件→另存为,在“保存类型”中选择“演示文稿设计模版”(文件后缀名为.pot)
59. PPT制作技巧集锦之:PowerPoint中插入视频的三种方法
为了能更好地帮助大家合理地在PowerPoint课件中插入和播放视频文件,本文特向大家先容PowerPoint中插入和处理视频的三种方法。
直接播放视频
这种播放方法是将事先准备好的视频文件作为电影文件直接插入到幻灯片中,该方法是最大略、最直不雅观的一种方法,利用这种方法将视频文件插入到幻灯片中后,PowerPoint只供应大略的[停息]和[连续播放]掌握,而没有其他更多的操作按钮供选择。因此这种方法特殊适宜PowerPoint初学者,以下是详细的操作步骤:
1. 运行PowerPoint程序,打开须要插入视频文件的幻灯片。
2. 将鼠标移动到菜单栏中,单击个中的“插入”选项,从打开的下拉菜单中实行“插入影片文件”命令。
3. 在随后弹出的文件选择对话框中,将事先准备好的视频文件选中,并单击[添加]按钮,这样就能将视频文件插入到幻灯片中了。
4. 用鼠标选中视频文件,并将它移动到得当的位置,然后根据屏幕的提示直接点选[播放]按钮来播放视频,或者选中自动播放办法。
5. 在播放过程中,可以将鼠标移动到视频窗口中,单击一下,视频就能停息播放。如果想连续播放,再用鼠标单击一下即可。
插入控件播放视频
这种方法便是将视频文件作为控件插入到幻灯片中的,然后通过修正控件属性,达到播放视频的目的。利用这种方法,有多种可供选择的操作按钮,播放进程可以完备自己掌握,更加方便、灵巧。该方法更适宜PowerPoint课件中图片、笔墨、视频在同一页面的情形。
1. 运行PowerPoint程序,打开须要插入视频文件的幻灯片。
2. 将鼠标移动到菜单栏,单击个中的“视图”选项,从打开的下拉菜单中选中“控件工具箱”,再从下级菜单中选中[其他控件]按钮。
3. 在随后打开的控件选项界面中,选择“Windows Media Player”选项,再将鼠标移动到PowerPoint的编辑区域中,画出一个得当大小的矩形区域,随后该区域就会自动变为Windows Media Player的播放界面。
4. 用鼠标选中该播放界面,然后单击鼠标右键,从弹出的快捷菜单中选择“属性”命令,打开该媒体播放界面的“属性”窗口。
5. 在“属性”窗口中,在“File Name”设置项处精确输入须要插入到幻灯片中视频文件的详细路径及文件名。这样在打开幻灯片时,就能通过[播放]掌握按钮来播放指定的视频了。
6. 为了让插入的视频文件更好地与幻灯片组织在一起,还可以修正“属性”设置界面中掌握栏、播放滑块条以及视频属性栏的位置。
7. 在播放过程中,可以通过媒体播放器中的[播放]、[停滞]、[停息]和[调节音量]等按钮对视频进行掌握。
插入工具播放视频
这种方法是将视频文件作为工具插入到幻灯片中的,与以上两种方法不同的是,它可以为所欲为地选择实际须要播放的视频片段,然后再播放。实现步骤为:
1. 打开须要插入视频文件的幻灯片,单击“插入/工具”命令,打开“插入工具”对话框。
2. 选中“新建”选项后,再在对应的“工具类型”设置栏处选中“视频剪辑”选项,单击[确定]按钮。
3. PowerPoint自动切换到视频属性设置状态,实行“插入剪辑/Windows视频”命令,将事先准备好的视频文件插入到幻灯片中。
4. 实行“编辑/选项”命令,打开选项设置框,在个中设置视频是否须要循环播放,或者是播放结束后是否要倒退等,单击[确定]返回到视频属性设置界面。
5. 点选工具栏中的视频[入点]按钮和[出点]按钮,重新设置视频文件的播放起始点和结束点,从而达到为所欲为地选择须要播放视频片段的目的。
6. 用鼠标左键单击设置界面的空缺区域,就可以退出视频设置的界面,从而返回到幻灯片的编辑状态。还可以利用预览命令,检讨视频的编辑效果。
60. PPT制作技巧集锦之:在演示文稿中插入表格的方法
1、插入Word表格(Top)
单击“插入”“图片”“Microsoft Word表格”后,在“插入表格”对话框上设定行、列数,然后单击“确定”。
仔细不雅观察菜单、工具栏等后不难创造,此时,相称于(调用)进入了Word。
表格的编辑方法与在Word中一样。编辑完成后,在表格外任意处单击,即返回PowerPoint。
若需再次编辑该表格,则在其上双击,即可进入Word。2、插入PowerPoint表格(Top)
若(创建)插入新幻灯片时,选用了“表格”版式,则在“双击此处添加表格”处双击后,在“插入表格”对话框上设定行、列数,然后单击“确定”。表格即创建完成。借助“表格和边框”工具栏,表格的编辑方法与Word中编辑表格的方法基本相同。3、插入Word表格新方法(Top)目前,在会议上作报告时,常运用演示文稿,且每每是简化的Word文件的内容。通过将包含表格的Word文件直接插入演示文稿,虽说可行,但这样做,将会同时插入很多不须要的内容,既未便利,也没有必要。为此,笔者综合了第1种和第2种方法的优点,设计了新的操作方法。即,在演示文稿中插入一个Word新文档,然后将Word表格直接粘贴入内。这样做,不但能大大简化编辑事情量,且效果较好。⑴将Word文件中的表格复制到剪贴板上。⑵将光标移至需插入Word表格的幻灯片(在PowerPoint中),单击“插入”“工具”,再在“插入工具”对话框上,选中“新建”单选框(默认选项);在“工具类型”框中选中“Microsoft Word文档”,然后单击“确定”。⑶将Word表格直接粘贴进幻灯片上的Word文档框即可。此后的编辑方法与Word中的编辑方法相同。
61. PPT制作技巧集锦之:影片播放 PPT 也能随心掌握
为了更好地追求演示效果,你大概须要在PowerPoint中,插入动感十足的视频影片;可是不插不知道,插了还是不知道,该如何自由地去播放掌握影片,就象播放Flash那样,能够随心掌握?经由笔者几次“琢磨”,创造PowerPoint XP完备有能力,随心掌握好影片的播放。呵呵,想知道吗?那就请跟我来,一起去领略一下,PowerPoint XP到底是如何掌握电影自由播放的吧!
1、运行PowerPoint XP程序,实行编辑界面菜单栏中的“文件”/“新建”命令,选中“空演示文稿”选项,来建立一个空缺幻灯片文件;连续实行菜单栏中的“插入”/“影片和声音”选项,选中下级菜单中的“文件中的影片”命令,在随后涌现的文件选择对话框中,将须要插入到幻灯片中的电影文件选中,再单击“打开”按钮,就可以完成电影文件的插入事情了。
2、电影插入后,你会在屏幕上看到如图1所示的提示,假如单击“是”按钮,插入到PowerPoint XP中的电影将会自动播放;这里为了实现对影片的随心掌握,你必须单击“否”按钮;随后,你可以看到影片画面周围,有八个掌握点。
3、单击菜单栏中的“格式”菜单项,从下拉菜单中实行“图片”命令,这样就能弹出一个标题为“设置图片格式”的对话框,选中“尺寸”标签,打开如图2所示的标签页面,将“锁定纵横比”选项选中;返回到主编辑界面,用鼠标直接拖拽影片的某一控点,来将影片画面的尺寸定位好,移动控点的过程中,画面的纵横比例是不会发生变革的。
4、用鼠标选中影片画面,并拖动鼠标,将画面移动到幻灯片的得当播放位置处;再“设置图片格式”对话框中的“颜色和线条”标签页面,为影片画面添加上得当的线条。
5、返回到当前幻灯片编辑界面,实行菜单栏中的“插入”/“文本框”/“水平”命令,来在幻灯片的得当位置处,输入“播放”这几个字;选中绘图工具栏中的“椭圆”按钮,按下Shift键,来在幻灯片中画一个圆形按钮。
6、用鼠标右键单击该圆形按钮,实行快捷菜单中的“设置自选图形格式”命令,在随后打开的窗口中,选中“颜色和线条”标签,打开如图3所示的窗口,来设置好圆形按钮的添补颜色。
7、再用鼠标选中“播放”笔墨按钮,并用右键单击之,实行快捷菜单中的“设置文本框格式”命令,在打开的窗口中选中“文本框”标签,在弹出的如图4所示的设置界面中,将“内部边距”的左、右、上、下参数,全部设置为“0”,再单击“文本锁定点”处的下拉按钮,选中列表中的“中部居中”选项,完成设置后,单击“确定”按钮,返回到主编辑界面;按相同的步骤,来设计一个“停息”的笔墨按钮。
8、实行主界面中的“幻灯片放映”菜单项,从打开的下拉菜单中,实行“自定义动画”命令,然后在“添加效果”下面的“影片操作”设置项中,单击一下“播放”,来打开一个标题为“播放”的设置界面,打开个中的“计时”标签页面。
9、打开该标签页面中的“触发器”设置项,将个中的“单击下列工具时启动效果”选项选中,并在该选项右边的下拉列表框中,将“圆:播放”选中,其他的参数,均采取原始数值,末了单击“确定”,返回到“自定义动画”设置界面中。
10、连续选中“影片操作”下面的“停息”选项,在随后涌现的“停息影片”设置界面中,打开“计时”标签页面,并在该页面中的“触发器”设置项中,将“单击下列工具时启动效果”选项选中,再将该选项右侧下来列表中的“圆:停息”选中,末了单击“确定”按钮来返回。
11、完成上面的所有设置后,你现在就可以实行“幻灯片放映”命令,就可以将界面切换到幻灯片播放状态;这个时候,只要将鼠标移动到“播放”笔墨按钮上单击一下,插入到幻灯片中的电影才会开始播放。
12、假如将鼠标移动到“停息”笔墨按钮上单击一下时,电影就会暂时停滞播放;再单击一下“停息”笔墨按钮后,电影又开始连续播放了。
怎么样,上面的设计是不是可以实现为所欲为地掌握电影的播放呢?相信上面的方法,会让你演示课件时,又会多一种选择!
62. PPT制作技巧集锦之:PowerPoint中利用动作设置功能
在PowerPoint中存有大量设计模板,利用它可以使你轻松制作出俊秀的幻灯片。但也有一个毛病,即采取一种模板后,在所有的幻灯片中,都是一样的背景和图案,显得过于单调。
有一种变通的办法:将近似的内容采取一种设计模板制作在一个幻灯片文件中,例如为参加某会议提交的论文须要制作幻灯片,可将论文标题、择要、正文、结论、参考文献等
分别采取一种设计模板制作存储为不同的幻灯片文件,这样的幻灯片看起来就富于变革了。
但在幻灯片放映时有一个问题,一个个的幻灯片文件需多次打开,太麻烦了!
这时我们可以利用PowerPoint的“动作设置”功能很方便地办理。
首先按照须要根据个人的喜好分类采取不同的设计模板制作并存储为多少个不同的幻灯片文件,如WJ1、WJ2等。
在第一个文件如WJ1的末了一幅幻灯片上,可以选中一段笔墨,也可以选中一幅卡通画,在“幻灯片放映”中点击“动作设置”。也可以首先在“幻灯片放映”中点击“动作按钮”,在幻灯片得当的位置设置一个按钮,设置完成后自动进入“动作设置”。
根据个人的习气,选取“单击鼠标”或“鼠标移过”,动作则选中“超级链接到”,再选取“其它PowerPoint演示文稿”。
在“超级链接到其它PowerPoint演示文稿”弹出选单中,输入第二个幻灯片文件名如WJ2。
为了在第二个幻灯片文件放映完毕后能顺利返回到调用它的幻灯片或再转到其它的幻灯片,同样方法在该幻灯片的末了一幅适当位置选中笔墨或设置按钮,超级链接到其它PowerPoint演示文稿或返回。
统统搞定,这样幻灯片放起来酷多了!
63. PPT制作技巧集锦之:记录幻灯片放映过程中的即席反应
当作报告时,您常常须要制作一张列表,并在里面列出您的想法、评注、建议或操作。您可以用PowerPoint来代替传统的书面表格。操作方法如下:
在幻灯片放映视图中,鼠标右击屏幕的任意位置,点击快捷菜单中的会议记录。
点击即席反应选项卡。
在解释、分配至、期限框中键入所需的信息,然后点击添加。
如果须要添加更多的操作项,重复第3步,完成后点击确定。
您所指定的即席反应将涌如今该演示文稿末端的一张新幻灯片中。您可以利用这张幻灯片来回顾幻灯片放映过程中别人提出的想法或建议。
编者注:您可以将即席反应导出到Word或Outlook中。操作方法如下:
在PowerPoint的工具菜单中,点击会议记录。
点击会议记录对话框中的导出。
如果想创建包含想法或操作的Word文档,请选中将即席反应邮寄到Microsoft Outlook复选框。
如果想将其放到Outlook任务列表中(并在稍后将任务分配给得当的职员),请选中将会议细节和即席反应传送到Microsoft Word复选框。
末了点击立即输出。
在幻灯片放映视图中,鼠标右击屏幕的任意位置,点击快捷菜单中的会议记录。
点击即席反应选项卡。
在解释、分配至、期限框中键入所需的信息,然后点击添加。
如果须要添加更多的操作项,重复第3步,完成后点击确定。
您所指定的即席反应将涌如今该演示文稿末端的一张新幻灯片中。您可以利用这张幻灯片来回顾幻灯片放映过程中别人提出的想法或建议。
64. Flash动画“闪”在PowerPoint中的四种方法
通过让一个保存在“我的文档”中的名为“我的文件”的Flash动画实现在PowerPoint 2000中的播放为例,向大家先容让Flash动画“闪”在PowerPoint中的四种方法。
(一)、利用“Shockwave Flash Object”控件法
1. 运行PowerPoint 2000,切换到要插入Flash动画的幻灯片。
2. 单击“视图”菜单,在弹出的下拉菜单中单击“工具栏”,再在弹出的子菜单中单击“控件工具箱”,便涌现“控件工具箱”(如图1)。
3. 单击“控件工具箱”中的“其他控件”(工具箱中的末了一个按钮,即上图中用圈圈住的),弹出ActiveX控件窗口,窗口中列出了系统已经安装的所有ActiveX控件。利用键盘上的光标掌握键,在控件列表中找到“Shockwave Flash Object”并单击,此时系统会自动关闭控件窗口。
4. 将光标移动到PowerPoint的编辑区域中,光标变成“十”字形,按下鼠标并拖动,画出适当大小的矩形框,这个矩形区域便是播放动画的区域。
5. 右单击矩形框,在涌现的快捷菜单中单击“属性”,涌现“属性”窗口(如图2)。
6. 单击“属性”窗口中的“自定义”一栏,此栏右端便涌现一按钮(上图中用圈圈定部分)。单击该按钮,涌现“属性页”窗口,在“影片URL[M]”右侧文本框中输入“我的文件”Flash动画的完全路径(如果Flash动画与PowerPoint文件处于同一目录中,也可以只输入Flash动画文件名),且必须带后缀名“.swf”。别的项目采取系统默认的即可(如图3),末了按“确定” 返回PowerPoint。
7. 放映该幻灯片,你所期待的画面就涌现了。
提示:
1. 利用该方法的条件是系统中须有“Shockwave Flash Object”控件。这个问题不用担心,此控件绝大多数机器中都已安装。
2. 在步骤5中双击矩形框也可以打开“属性”窗口。
3. 也可以在“属性”窗口“Movie”一栏右侧的文本框中直接输入Flash动画的路径(如图4)而不用步骤6自定义的办法。
4. 设定的矩形框的大小便是放映时动画窗口的大小,当然它的大小是可以通过拖动矩形框的句柄随意改变的。Flash动画播放时,鼠标处在Flash播放窗口,相应Flash的鼠标事宜;处在Flash播放窗口外,相应PowerPoint的鼠标事宜。
(二)、插入工具法
1. 运行PowerPoint 2000,切换到要插入Flash动画的幻灯片。
2. 单击“插入”菜单,在弹出的下拉菜单中单击“工具”,此时会弹出“插入工具”对话框,选择“由文件创建”,单击“浏览”,在涌现的“浏览”对话框中找到“我的文档”中的“我的文件”并双击,Flash动画的路径便会涌如今“插入工具”对话框中的文本框中(如图5),末了单击“确定”返回PowerPoint。
3. 这时,幻灯片上便涌现了一个Flash动画的图标,图标的大小和位置,可以根据须要随意改变。右单击该图标,在弹出的快捷菜单中单击“动作设置”,涌现“动作设置”对话框。
4. 激活工具的办法可以为“单击鼠标”也可以是“鼠标移动”,本例采取系统默认的“单击鼠标”。再选中“单击鼠标”标签中的“工具动作”,末了单击“确定”,完成激活动画的设置,返回PowerPoint。
5. 放映该幻灯片,当鼠标单击Flash动画图标时,涌现一讯问框,单击“是”,系统便会调用Flash程序来播放动画。
(三)、插入超级链接法
1. 运行PowerPoint 2000,切换到要插入Flash动画的幻灯片。
2. 在个中建立任意一个工具(如一段笔墨、一张图片等)。选中这个工具,单击“插入”菜单,在弹出的下拉菜单中单击“超级链接”(以上操作也可以换为“右单击工具,从弹出的快捷菜单中单击‘超级链接’”),此时会弹出“插入超级链接”对话框,系统默认链接到的工具是对话框左侧上部的“原有文件或Web页”。单击右侧的“文件”按钮,在涌现的“链接到文件”对话框中从“我的文档”中找到“我的文件”并双击,Flash动画的路径便自动涌如今“插入超级链接”对话框中(如图6),末了单击“确定”返回PowerPoint。
3. 放映该幻灯片,当鼠标单击设置了超级链接的工具时,会涌现一讯问框,单击“确定”,系统便会调用Flash程序来播放动画。
(四)、动作设置法
1. 运行PowerPoint 2000,切换到要插入Flash动画的幻灯片。
2. 在个中建立任意一个工具(如一段笔墨、一张图片等)。右单击该工具,在弹出的快捷菜单中单击“动作设置”,涌现“动作设置”对话框。
3. 激活工具的办法可以为“单击鼠标”也可以是“鼠标移动”,本例采取系统默认的“单击鼠标”。再选中“超级链接到”,单击右侧朝下的小黑箭头,弹出一个下拉列表,单击最下真个“其他文件”,在涌现的“超级链接到其他文件”对话框中从“我的文档”中找到“我的文件”并双击,Flash动画的路径便自动涌如今“动作设置”对话框中(如图7),单击“确定”返回PowerPoint。
4. 放映该幻灯片,当鼠标单击设置了动作设置的工具时,会涌现一讯问框,单击“确定”,系统便会调用Flash程序来播放动画。
上述四法,各有是非。方法1虽然设置较繁琐,但是动画直接在PowerPoint窗口中播放,便于掌握,流程显得紧凑;后面3种方法,虽然设置大略,但是播放Flash文件时,需启动Flash程序,播放完还要关闭Flash程序,流程显得疏松。(图略)
65. PPT制作技巧集锦之:PPT格式转换
在整理PPT时,总要打开电脑不雅观看,非常未便利。把PPT演示文档制作成DVD或者VCD光盘,这样就可以用DVD机或VCD机在电视机看PPT了,而且收藏也很方便。
PPT转换事理
PPT演示文档和视频文件完备是两种观点的东西,不能直接转换。如果用捕捉屏幕视频的办法来做,效果又难以令人满意,而且不能同步捕捉声音。经由大量的比较和摸索,我创造了一个能办理这个问题的软件——PresenterSoft PowerVideoMaker。
PowerVideoMaker虽然也是采取屏幕捕捉的事理来转换PPT文档,但它可以同步捕捉视频和声音,而且捕捉的质量非常高。该软件在进行转换时可直接调用PowerPoint来播放PPT文档,并在播放的同时进行高质量的视频捕捉,天生AVI和WMV视频文件。
先将PPT转换成WMV及AVI文件
1.运行PowerVideoMaker后,首先在其主界面单击“PowerPoint Source File”后的“Browse”按钮,导入来转换的PPT源文件。接下来在“Output Folder”处设置视频文件的输出位置,如果要天生AVI格式的视频文件,它会占用很大的硬盘空间,以是你必须担保有足够剩余空间来存放它。
2.在右边的“Video Resolution”栏中可选择视频文件的分辨率,如制作DVD要选择“720×576”,这恰好符合PAL制式DVD的画面尺寸。在“Expected Frame Rate”栏中的下拉列表设置视频文件帧率,由于演示文档不会有剧烈的画面变换,一样平常选择每秒15帧即可,这样可大大降落输出的AVI文件的体积。如果要制作DVD,最好在“Prefered Video Format”栏中选定“AVI[Full Uncompressed]”复选框,由于将WMV文件转换成MPEG-2格式远不如AVI方便。
3.在窗口下方的“Timing Mode(计时模式)”栏中有三个单选项:“Automatic Timing(自动计时)”,选择它可自动设置幻灯片播放的韶光;“Rehearse Timing Now(现在排练计时)”,选择它可让你手动掌握幻灯片的播放,自定义每张幻灯片的播放韶光;“Use Timings if exists(利用已存在的计时)”,如果你已经在PPT演示文档中设置了排练韶光,则可以选择本项。
4.设置完成后,单击“Start”按钮即可开始进行转换事情。根据不同的计时模式,转换的步骤也不一样,如果选择“Rehearse Timing Now”,则软件会先调用PowerPoint的排练计时功能让你进行设置。接着会进行预转换、屏幕捕捉、视频转换及合并WMV文件等步骤,直至天生末了的WMV及AVI文件。
提示:插入在PPT文档中的视频是无法捕捉的,但我们可以在制作DVD时把视频片段插入到DVD影片的得当位置中。
再刻录光盘当影碟
在转换完后我们可以得到多少个AVI和WMV片段,及一个完全的WMV文件。如果要制作成DVD或VCD,我们可以用VirtualDub把这些AVI文件按其序号顺序合并成一个文件,再利用TMPGEnc编码成MPEG-2,即可很方便地利用Nero等软件制作成DVD影碟了。要制作VCD,Nero可直接将AVI格式刻录为VCD光盘
66. PPT中声音操作的各种路子之:循环播放声音直至幻灯片结束
这项操作适用于图片欣赏等,不须要西席的讲解,每每是伴随着声音涌现一幅幅图片。声音的操作步骤(如果共有5张幻灯片):
(1)在要涌现声音的第一张幻灯片中单击主菜单“插入/影片中的声音/文件中的声音(或剪辑库中的声音等)”,选择一声音文件,在弹出的对话框“是否须要在幻灯片放映时自动播放声音”中选择“是”,在幻灯片上显示一喇叭图标。
(2)右击该喇叭图标,选择“自定义动画”中的“多媒体设置”项,选择“按动画顺序播放”,播放时“连续幻灯片放映”,停滞播放在“5张幻灯片后”。
(3)单击“其他选项”,选择“循环播放,直到停滞”。
以上操作无论是有链接还是无链接的情形,只假如点击了5张幻灯片就停滞播放声音(不是序号的第5张)。
67. PPT中声音操作的各种路子之:声音只涌如今当前一张幻灯片,切换至任一张则停滞
这项操作适用于涌如今当前页的声音,无论声音播放完与否,都可进入下一个单元。声音的操作步骤同1中的步骤(1)。
68. PPT中声音操作的各种路子之:声音只涌如今当前一张幻灯片,切换至任一张则停滞
这项操作适用于涌如今当前页的声音,无论声音播放完与否,都可进入下一个单元。声音的操作步骤同1中的步骤(1)。
69. PPT中声音操作的各种路子之:几个声音在同一张幻灯片中等待播放
这项操作适用于西席随教室变革而选择播放的内容。例如,制作了一道填空题,如果学生答对了就播放提示对的音乐,如果答错了就播放提示错的音乐。又如,让学生辨别5种乐器的声音,在同一幻灯片中放置5种音乐,并随机挑选一种来播放,且可以重复。实现声音的操作步骤:
(1)在该张幻灯片中,单击主菜单 “插入/影片中的声音/文件中的声音(或剪辑库中的声音等)”,选择一声音,在弹出的对话框“是否须要在幻灯片放映时自动播放声音”中选择“否”,在幻灯片上显示一喇叭图标。
(2)重复第(1)步操作将别的的声音分别插入即可。
在播放时要记住每个喇叭所对应的声音,可以用备注记下。
70. PPT中声音操作的各种路子之:播放声音的指定部分
这项操作适用于只须要播放声音文件的某一部分,而不是全部。例如,重复播放课文朗读里最精彩的几个段落。声音的操作步骤:
(1)选择菜单“插入/工具”,选择“新建”,在工具类型中选择“媒体剪辑”,确定后进入媒体编辑窗口。
(2)单击菜单“插入剪辑”,在它的子菜单里有3种声音类型可供选择:CD音频、MIDI音序器、声音(WAV),根据声音文件类型选择相应菜单。
(3)选择声音文件后,主菜单下的声音掌握器为可用,将指针移至要截取声音的出发点,单击掌握器上的“开始选择”,然后将指针移至声音的结束处,单击掌握器上的“结束选择”。完成后,单击该声音图标以外的任意地方,便返回到幻灯片编辑状态。
(4)单击“幻灯片放映”,当单击声音图标时便播放须要的那段声音。
71. PPT中声音操作的各种路子之:给幻灯片配音
这项操作适用于须要重复对每张幻灯片进行讲授的情形,讲授由自己录制。例如,在打算机运用能力考察中,学生对考察系统不熟习,须要对考试系统进行讲授,有了这项功能就省事多了。录制操作步骤:
(1)选择主菜单“幻灯片放映/录制旁白”。
(2)在“录制旁白”对话框中选中“链接旁白”选项,点击“浏览”选择放置旁白文件的文件夹,单击〔确定〕。
(3)进入到幻灯片放映状态,一边播放幻灯片一边对着麦克风朗读旁白。
(4)播放结束后,弹出对话框“旁白已经保存到每张幻灯片中,是否也保存幻灯片的排练韶光?”,单击〔保存〕。
录制完毕后,在每张幻灯片右下角自动显示喇叭图标。播放时如果选择按排练韶光放映,则自动播放。
72. 引人瞩目的PPT演示文稿之:保持大略
PowerPoint幻灯片本身从来不是演示的主角,听众才是主角。幻灯片仅仅是人们用来帮助谛听、感想熏染或接管您传达的信息,以是不要让幻灯片喧宾夺主,不要制作得过于繁杂或充满图表垃圾”,该当力求简洁。
幻灯片该当留有大量的空缺空间,或实体周围的空间。不要被迫用妨碍理解的标识或其它不必要的图形或文本框来添补这些空缺区域。幻灯片上的混乱越少,它供应的视觉信息就越直不雅观。
73. 引人瞩目的PPT演示文稿之:限定要点与文本数量 演示的工具是不雅观众。但用一条又一条的要点令不雅观众生厌可没有好处。运用文本也要遵照这一原则。最精良的幻灯片可能根本没有文本。由于本日人们过于依赖文本型幻灯片,这听起来可能有些荒诞,但如果没有演示者的讲授,再精良的PowerPoint幻灯片也险些没有什么意义。记住,幻灯片的目的在于支持讲授者的阐述,而不是使讲授者成为多余的人。
常常听到有人这样说:“对不起,我没有看到您的幻灯片。听说它很不错,您可以把您的PowerPoint幻灯片发给我吗?”但如果它们是不错的幻灯片,没有您的讲授,它们就没有多大用途。
以是除了PowerPoint幻灯片以外,最好还要准备一份书面资料,强调并详细解释演示中的内容。向不雅观众发送解释幻灯片的详细书面宣扬材料,比仅用 PowerPoint幻灯片,更利于不雅观众理解演示的内容。在演示完成往后,再向不雅观众发放一份详细的宣扬材料或印刷物,您就不必用大量文本来添补 PowerPoint幻灯片。
我们将不才面的交付部分解释更多细节,但只要涉及到文本,请记住一点,绝不能将背朝向不雅观众,逐字阅读幻灯片上的笔墨。 这帧幻灯片很普通,但这样的配色和拥挤的排版让人以为它更像是一个视力检讨表。 笔墨过多,让人昏昏入睡 推举利用上面这类针对性强的幻灯片 这样的效果大概更能突出主题
74. 引人瞩目的PPT演示文稿之:限定过渡与动画 制作Powerpoint演示的时候加入一些动画当然不错,但应坚持利用最精细、专业的动画。该当谨慎利用动画与幻灯片过渡,仅仅突出要点就可以了。
对付要点来说,利用大略的从左至右显示的动画就行了,但移动(Move)或漂动(Fly)动画就显得过于沉闷与缓慢(然而,本日许多演示还利用这种形式的动画)。一帧接一帧的动画很快就会让听众感到厌烦。至于幻灯片之间的过渡,只须要利用二到三种类型的过渡殊效,不要在所有幻灯片之间添加殊效。
75. 引人瞩目的PPT演示文稿之:利用高质量的图片
利用高质量的图片,包括照片。您可以用数码相机拍摄高质量的相片,购买专业图库,或利用网络上的大量优质图像资源。(但要小心版权问题。)决不要地将小尺寸、低分辨率的相片大略拉伸,使它适宜幻灯片的布局——这样做只会进一步降落图片的分辨率。
避免利用PowerPoint剪贴画或其它卡通式的艺术线条。而且,如果软件中包含这些内容,不雅观众以前就看过无数次。在1993年利用这些内容可能会让人感兴趣,但如今还运用剪贴画则会降落制作人的专业水准。当然也有例外情形,并不是所有的PowerPoint剪贴画都让人生厌,但还是小心谨慎地利用它们为 好。
我常常在幻灯片中利用人物图片,由于人物照片有助于增加不雅观众与幻灯片之间的情绪联系。如果相片处于次要地位,我就降落不透明性,并在Photoshop中增加一个高斯模糊或动态滤镜;如果相片位于紧张区域,我希望不雅观众把稳它(例如产品图片),那么图片可以变得更为显著,且不必要多少(或根本不须要)笔墨解释。
避免利用这类低劣的剪贴画
这幅经由编辑的库图片更为显著专业。
在这个字幕幻灯片中,图片占紧张地位。
这个幻灯片来自同一演示,首先经由Photoshop的编辑,图片变得次要,并被推到背景部分
76. 建立一个视觉主题,但避免利用PowerPoint模板
很明显,在全体演示中,您须要一个同等的视觉主题,但PowerPoint中的大多数模板不雅观众已经看了无数次(其余,用模板开始演示的效果并不那么强烈)。
不雅观众期待看到一个包含新鲜内容(至少对他们来说是这样)的独特演示;此外,不雅观众为什么要参加您的演示呢?没有人会对千篇一律的演示感兴趣,因此我们必须避免利用赞助性的图片,如随处可见的PowerPoint设计模板,它只能解释演示非常刻板,或提前就设计完成了。
您可以制作自己的背景模板,它能够更为适应您的须要。然后您可以将这个PowerPoint文件保存为设计模板(扩展名为.pot),这个新模板就会涌如今微软标准模板中,方便往后利用。您还可以在线购买专业的模板。
77. 引人瞩目的PPT演示文稿之:运用适当的图表
常常问自己这个问题:“我须要多少细节?”一样平常制作者害怕在幻灯片的图表中加入过多的数据。有几种以图脸色势显示数据的方法;以下是须要紧记的工具:
圆饼图:用于显示比例。将分割块的数目限定在4-6块,用颜色或碎化的办法突出最主要的块。
柱状图:用来显示一段韶光内数量的变革情形。将竖条的数目限定在4-8条最佳。
条形图:用来比较数量。例如,比较公司四个部门的发卖额。
曲线图:用于解释趋势。例如,上面这幅大略的曲线图解释我们的发卖在逐年增长。增长趋势良好。末了的箭头强调一个问题:我们将来的发展彷佛不错。
常日来说,表格最适于比较并行数据资料。
但是,表格可能缺少视觉效果。例如,如果您希望解释您们做出的贡献显著高于其它两个部门,最好以条线图(见下图)的形式进行解释。但如果您希望弱化您们的贡献低于其它部门这一事实,用表格传达信息就可减少人们的把稳力或感情色彩。
78. 引人瞩目的PPT演示文稿之:利用好色彩
色彩引发情绪。颜色可通报感情。得当的颜色具有说服与促进能力。研究表明色彩能够提高兴趣,改进学习过程中的理解与影象能力。
您不必成为颜色理论专家,但至少理解一些这方面的知识有会好处。一样平常颜色可分为两类:冷色(如蓝和绿)和暖色(如橙或红)。冷色最适宜做背景色,由于它们不会引起我们的把稳。暖色最适于用在显著位置的主题上(如文本),由于它可造成迎面而来的效果。因此,绝大多数PowerPoint幻灯片的颜色方案都利用蓝色背景,黄色笔墨也就不足为奇了。但您不必强制利用这种颜色方案,也可以做一些改变,利用其它的颜色。
如果您将在暗室(如大厅)中进行演示,利用深色背景(深蓝、灰等)再配上白或浅色笔墨可取得不错的效果。但如果您操持将灯打开(这是相称明智的),白色背景配上深色笔墨处理会得到更好的效果。在灯光明亮的房间内,用深色背景配浅色笔墨效果不佳,但浅色背景配深色笔墨会更好地坚持视觉效果。
79. 引人瞩目的PPT演示文稿之:选择适当的字体
字体可通报奇妙的信息,以是我们要仔细选择字体。在全体幻灯片演示中利用相同的字体,补充字体不要超过两个(如Arial和Arial粗体)。确信自己理解 serif字体(如Times New Roman)和sans-serif字体(如Helvetica或Arial)之间的差异。
含有大量文本的材料大多用serif字体。听说这种字体在小磅值下更易于阅读,但对付屏幕演示而言,由于幻灯机的分辨率相对较低,利用这种字体可能不足清晰。
sans -serif字体一样平常用来制作PowerPoint演示,但应只管即便避免利用千篇一律的Helvetica字体。我常常利用Gill Sans字体,由于它界于serif字体与sans-serif字体之间,看起来专业而友好,并具有“交谈效果”。不管利用哪个字体,都必须担保在房间后面看得清笔墨。
Time Arial黑体;Arial80.
80.引人瞩目的PPT演示文稿之:运用视频或音频
适当的时候利用视频或音频。运用视频短片对详细的例子进行解释,可提高主动认知能力,这是人们自然的学习办法。在PowerPoint中,不必利用运用程序或打开录像机就可利用视频短片。运用视频不仅可以更好地解释您的不雅观点,还可以作为变换口味的手段,因而能够引发不雅观众的兴趣。
您还可以在幻灯片中利用音频剪辑(如采访过程)。但避免利用PowerPoint中的喧华音效(如过渡幻灯片时利用的号角声或掌声)。在动画中利用过量的声效肯定会使不雅观众损失兴趣。
81. 引人瞩目的PPT演示文稿之:花韶光对幻灯片进行细分
根据多媒体学习理论的细分原则,当信息以小块或小片段的形式呈现时,更易于人们理解。离开幻灯片视图进入幻灯片细分视图,您可以查看演示播放的逻辑流程。在这个视图中,您可以将一个幻灯片分割成二个或三个幻灯片,这样幻灯片就具有更加自然与逻辑化的流程或进程。您还可以从不雅观众的角度理解幻灯片的总体效果。并且创造更多可以被删除的无关紧要的视觉数据,增加幻灯片的视觉清晰度,提高信息传达效果。
PowerPoint中的幻灯片细分视图
作者简介:Garr Reynolds当前在关西外国语大学任管理学副教授,她在那里讲授营销学、环球营销与多媒体演示设计。Garr这天本社区的生动成员,并常常主持与设计、品牌和高效企业沟通有关的主题。除网站外,他还有一个博客——演示经典——为专业演示设计供应启迪。
82. PPT(PowerPoint)制作原则之:Magic Seven原则(7士2=5~9)。
每张幻灯片传达5个观点效果最好。 7个观点人脑正好好可以处理。 超过9个观点包袱太重了,请重新组织。
83. PPT(PowerPoint)制作原则之:KISS (Keep It Simple and Stupid)原则。
由于我们做PPT针对的是大众,不是小众。我们的目的是把自己的理解贯注灌注给听众。深入浅出才代表你对知识的真正节制。
84. PPT(PowerPoint)制作原则之:10/20/30法则。
演示文件不超过10页,演讲韶光不超过20分钟,演示利用的字体不小于30号(30 point)。
个人以为这些有辅导意义,但履历感和技能感太强。也没有说清楚为什么要这样做。我更乐意接管“利用PPT作为工具掌握不雅观众的眼球和把稳力”的说法。自己想的。
85. PPT(PowerPoint)制作原则之:能用图表就用图表。
所有的人都会先挑图看。所有人看到图表,第一眼便是找最低的和最高的,然后找跟自己干系的。把这三个东西标出来,人家会以为很省事。
86. :PPT(PowerPoint)制作原则之:别写那么多字
没人看,除非你打算照着念。
要想办法让人知道你的PPT还有多少,或者见告人家你要说的条理和构造。这非常主要,对自己好也对不雅观众好。
87. PPT(PowerPoint)制作原则之:不要用超过3种的动画效果
不要用超过3种的动画效果,包括幻灯片切换。
好的PPT不是靠效果堆砌出来的,朴素一点比花哨的更受欢迎。
88. PPT(PowerPoint)制作原则之:多用口语
放在一些类似tips的地方,效果每每更加。
89. PPT(PowerPoint)制作原则之:字体大小建议
大标题 44 点 粗体;标题一 32点 粗体;标题二 28点 粗体;标题三 24点 粗体
90. PPT(PowerPoint)制作原则之:PPT的灵魂
“逻辑!
”12字真言:“能用图,不用表;能用表,不用字”
91. PPT(PowerPoint)制作原则之:不能图片太多、太鲜艳
ppt目的是让别人看到笔墨,而不是图片,求花哨随意马虎分散不雅观看者的把稳力。
92. PPT(PowerPoint)制作原则之:只管即便选择深色背景配浅色字体
或者浅色背景配深色字体,比拟强一些,由于如果用颜色附近的背景和字体,会看不清楚。
93. PPT(PowerPoint)制作原则之:不要把全屏都铺满笔墨
纲挈领式的,显示内容越精髓精辟越好。
94. 演示是提PPT(PowerPoint)制作原则之:为笔墨内容设定动画
一步一步显示,有利于讲演。
95. PPT(PowerPoint)制作技巧之:两幅图片同时动作。
PowerPoint的动画效果比较多,但图片只能一幅一幅地动作。如果你有两幅图片要一左一右或一上一下地向中间同时动作,可就麻烦 了。实在办法还是有的,先安置好两幅图片的位置,选中它们,将之组合起来,成为\"大众一张图片\"大众。接下来将之动画效果设置为\"大众旁边向中间紧缩\"大众,现在请看一 看,是不是两幅图片同时动作了?
96. PPT(PowerPoint)制作技巧之:滚动文本框的制作。
右击工具栏打开\公众控件工具箱\"大众,再点击文本框,而后从\"大众属性\公众里面把滚动条打开,在TEXT里面输入文本框的内容.(完成)还可以通过\"大众其他控件\公众中的SHOCKWAVE FLASH OBJECT 实现PPT中加入FLASH。
97. PPT(PowerPoint)制作技巧之:进行颜色重改\"大众
格式\"大众中的\"大众幻灯片设计\公众中的\公众配色方案\公众中的\公众编辑配色方案\"大众可以对文本及链接进行颜色重改,要使链接不带有下划线只要通过新建一个文本层来文本层来实现链接就可以了。
98. PPT(PowerPoint)制作技巧之:PPT制作三维效果.
PPT制作三维效果的确也挺不错的.只要利用\"大众三维效果设置\公众面板就可以基本完成。
99. PPT(PowerPoint)制作技巧之: 在段落中另起新行而不用制表位。
缩进和制表位有助于对齐幻灯片上的文本。对付编号列表和项目符号列表,五层项目符号或编号以及正文都有预设的缩进。但有时 用户可能要在项目符号或编号列表的项之间另起一个不带项目符号和编号的新行。这个新行仍旧是它上面段落的一部分,但是它须要独占一行。这时用户只须要 Shift+Enter,即可另起新行。用户要把稳,一定不能直策应用Enter,这样软件会自动给下一行添上制表位。
100. PPT(PowerPoint)制作技巧之:将Word文件导入PowerPoint。用户只须要先将Word文件转换为大纲视图,设置好各级的标题,然后在PowerPoint中实行“插入”菜单中的“幻灯片(从大纲)”命令,在弹出的对话框中选择想要要转换为幻灯片的WORD文档就可以了。
更多精彩内容关注微信"大众年夜众号:qzzx1818 (关注并回答“惊喜”有惊喜)
















