在开始安装过程之前,我们先看看此版本中包含哪些新功能:
由于是作为LTS版本发布,Canonical将供应它未来5年(直到2025年4月)的更新和支持,以及根据UA-I订阅供应的10年安全性做事保障。供应SSH两成分身份验证,增强SSH的安全性。在以前的lts版本中,Ubuntu安装程序用于在单个磁盘上编写勾引程序,而在Ubuntu 20.04中,可以将勾引程序写在多个磁盘上以避免单点故障,供应了灵巧的勾引程序。引入了比OpenVPN更加前辈的点对点VPN系统——WireGuard VPN。它可以将分布在不同数据中央的VPS通过内网连接起来,让多台VPS在一个更加安全和方便的局域网之内进行通信。采取了linux 5.4版本内核。作为新的server发布版本,当然更新了一些软件包的版本。比如:QEMU 4.2,libvirt 6.0,PHP 7.4,Ruby 2.7,GCC 9.3,Python 3.8和NGINX 1.17等。在日常开拓中,我紧张利用LINUX Server版本进行远程开拓,以是下面牢牢演示Ubuntu 20.04的Server版本的安装步骤。在安装前请检讨你的硬件设备是否知足版本的最低硬件哀求。官方给到的最低硬件配置哀求该当不算太高,目前市情上的台式机或者条记本基本都可以知足了,用于低级开拓者操练基本可以了。当然如果是作为研发类多用户开拓做事器利用,建议还是能够在配置较高的设备或专门的做事器平台上安装。

可以登录到ubuntu官方网站下载Ubuntu 20.04 LTS做事器的ISO文件,当然也可以利用海内的镜像网站下载。目前其官方下载地址是:{此处故意留空},不知道为什么不能发布链接地址?
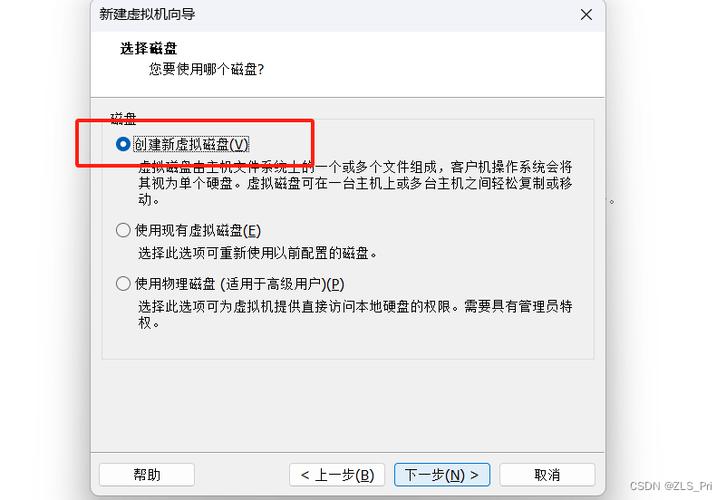
下载完毕后建议做一下镜像验证,防止下载不完全。官方或镜像下载页面会供应一个SHA256SUMS的文件,里面存放了当前版本的sha256验证码。Linux下可以利用sha256sum命令获取当前你下载的镜像的sha256校验值,把此值和官方SHA256SUMS中的内容进行比较,如果相同解释下载的镜像没有任何问题,属于官方发布的精确版本,否则须要重新下载。
sha256sum ubuntu-20.04.1-live-server-amd64.iso
输出本地下载镜像的SHA256SUM值为:
443511f6bf12402c12503733059269a2e10dec602916c0a75263e5d990f6bb93
和官方的值进行比较创造完备一样,解释笔者下载的镜像属于官方发布的正版镜像。
将ISO文件下载到系统后,请利用Rufus(Windows)和Startup Disk Creator&Unetbootin(Ubuntu Desktop)之类的工具制作可启动的USB驱动器或DVD。如何制作USB启动盘的方法,读者可以参考ubuntu官方文档进行制作,或者利用Linux环境下的dd命令行工具也可以进行制作。如果韶光许可,我会在后续的文章中专门先容。后续假定你已经制作了Ubuntu 20.04的USB启动盘。
利用可启动媒体(USB盘)启动目标系统首先,确保机器BIOS已经配置从可移动介质启动系统。比如,USB盘或者光驱启动。启动后Ubuntu 20.04安装程序首先会进入安装过程利用的措辞的选择界面。此措辞仅仅是安装过程中利用的措辞,而不是终极安装后系统利用的措辞。一样平常情形下利用默认的英语措辞进行安装。如果你对英语不熟习,也可以选择其他措辞进行安装,不过对付初学者强烈建议在英语环境下进行安装。选中措辞种类后按Enter,连续安装。
选中措辞后,安装程序会去检讨是否有新版本的安装程序可以利用,如果有会提示有了新的版本可以利用。讯问是否须要升级到新的安装程序后在安装,还是利用当前版本连续安装。如下图,默认ISO安装文件中的安装程序版本是20.07.1,当前(2021年2月4日)可以利用的安装程序版本是21.01.2,讯问是否须要升级。本演示利用最新的安装程序进行安装,以是选择了更新安装程序后再安装。
更新完毕后,开始连续安装。
选择键盘布局,然后按Enter键盘布局利用默认的布局即可。
配置网络和Ubuntu镜像库
如果您的系统已连接到网络,则不才一个屏幕中,您将看到该接口(以太网卡)可以通过DHCP自动选择IP,或者也可以手动配置静态地址。
如果你有多个网卡,可以选择性地将多个物理网口配置成bond进行链路聚合等等。
如果您的系统已连接到网络并在代理做事器后面运行,请指定代理ip和端口,否则保持不变,然后按Enter键。
不才一个屏幕中,基于国家/地区位置,安装程序将自动配置Ubuntu库镜像的地址,当然你可以变动镜像库地址。
为Ubuntu 20.04 LTS做事器配置硬盘存储分区布局
在此步骤中,将显示一个屏幕,您须要在此屏幕上决定如何配置Ubuntu 20.04 LTS做事器安装的硬盘存储布局。 在这里,您有两个选择:
利用全体磁盘如果要让安装程序自动为您创建分区,选择选项。
自定义存储分区布局如果要创建自己的自定义分区方案或表,选择此选项。
在本演示中,我们将通过选择第二个选项来创建自己的自定义分区方案。因此,让我们开始创建分区,选择设备或本地磁盘,然后按Enter,然后选择“设置为勾引设备”选项,然后按Enter。
这将创建一个大小为1 MB的分区,此分区不包含文件系统,不能编辑,不能挂载,该分区将存储Grub 2的核心部分,并且必须为GPT磁盘创建此分区。
下面选择磁盘和设备,按Enter键,选择Add GPT Partition,按Press Enter。创建一个1GB大小的/boot分区。
然后配置/boot分区的大小1GB和文件系统类型ext4。选择创建并按Enter键。
按照上述方法连续创建/分区,文件系统类型利用xfs文件系统,大小利用全部剩余磁盘空间。当然你也可以创建swap分区,根据实际需求创建不同用场的多个分区。本演示大略起见仅仅创建/和/boot两个分区。
当所有的分区配置完毕后,选择Done,按Enter键后,你将会看到如下的提示界面。选择连续安装,将会进行分区和格式化操作。在实行就连续操作之前,请确保磁盘数据已经备份或者不再须要,由于此步骤将会导致安装前的磁盘数据全部丢失不可规复。
指定主机名和本地用户凭据
在此步骤中,您须要指定要为做事器设置确当地用户详细信息和主机名,输入适宜您的安装的详细信息。
选择安装OpenSSH做事器软件包
如果须要远程ssh登录,须要安装OpenSSH做事。
启动Ubuntu 20.04做事器安装
不才一个屏幕中,您可以选择用于做事器环境的快照,如果您不想在安装过程中安装任何软件,则不要选择任何软件包,只需选择“完成”并按Enter键即可开始安装。
安装过程可能会持续一段韶光,并且会通过网络下载干系的安装包,须要耐心等待并保持网络稳定。
当安装完成后,安装程序会提示须要重启系统,按Reboot Now进行重启。
把稳:由于之前已经设定为从可移动介质(USB盘)启动系统,以是须要在启动时把BIOS中启动顺序参数变动为从刚刚安装了Ubuntu20.04 Server操作系统的硬盘启动系统。
成功安装后登录并验证操作系统版本重启Ubuntu20.4系统后,如果没有非常,请利用我们在安装过程中创建确当地用户名和密码登录并验证系统版本信息是否精确。
安装GUI桌面环境(可选)
如果您想在Ubuntu 20.04 Server上安装GUI / Desktop环境,请运行以下命令:
sudo apt updatesudo apt install gnome-shell ubuntu-gnome-desktop -y
一旦成功安装了Gnome桌面软件包,然后重新启动操作系统,您将看到以下图形登录屏幕。
恭喜你,此时你已经可以体验Ubuntu 20.04做事器了。希望这些步骤可以帮助您在系统上安装Ubuntu 20.04 LTS做事器。 请随时分享您的反馈和见地。
















