但是,许多人并不清楚 Docker 到底是什么,要办理什么问题,好处又在哪里?本文就来详细阐明,帮助大家理解它,还带有大略易懂的实例,教你如何将它用于日常开拓。
一、环境配置的难题
软件开拓最大的麻烦事之一,便是环境配置。用户打算机的环境都不相同,你怎么知道自家的软件,能在那些机器跑起来?

用户必须担保两件事:操作系统的设置,各种库和组件的安装。只有它们都精确,软件才能运行。举例来说,安装一个 Python 运用,打算机必须有 Python 引擎,还必须有各种依赖,可能还要配置环境变量。
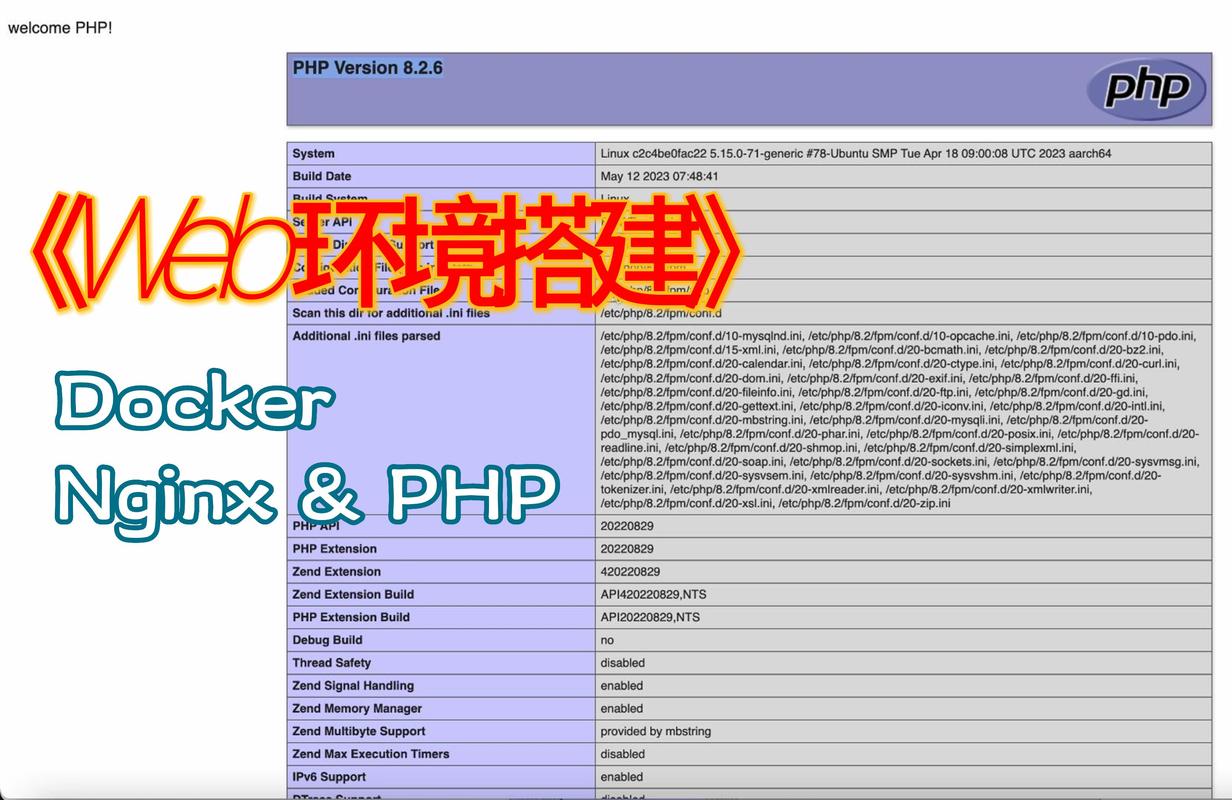
如果某些老旧的模块与当前环境不兼容,那就麻烦了。开拓者常常会说:"它在我的机器可以跑了"(It works on my machine),言下之意便是,其他机器很可能跑不了。
环境配置如此麻烦,换一台机器,就要重来一次,旷日费时。很多人想到,能不能从根本上办理问题,软件可以带环境安装?也便是说,安装的时候,把原始环境千篇一律地复制过来。
二、虚拟机虚拟机(virtual machine)便是带环境安装的一种办理方案。它可以在一种操作系统里面运行另一种操作系统,比如在 Windows 系统里面运行 Linux 系统。运用程序对此毫无感知,由于虚拟机看上去跟真实系统千篇一律,而对付底层系统来说,虚拟机便是一个普通文件,不须要了就删掉,对其他部分毫无影响。
虽然用户可以通过虚拟机还原软件的原始环境。但是,这个方案有几个缺陷。
(1)资源占用多
虚拟机会独占一部分内存和硬盘空间。它运行的时候,其他程序就不能利用这些资源了。哪怕虚拟机里面的运用程序,真正利用的内存只有 1MB,虚拟机依然须要几百 MB 的内存才能运行。
(2)冗余步骤多
虚拟机是完全的操作系统,一些系统级别的操作步骤,每每无法跳过,比如用户登录。
(3)启动慢
启动操作系统须要多久,启动虚拟机就须要多久。可能要等几分钟,运用程序才能真正运行。
三、Linux 容器由于虚拟机存在这些缺陷,Linux 发展出了另一种虚拟化技能:Linux 容器(Linux Containers,缩写为 LXC)。
Linux 容器不是仿照一个完全的操作系统,而是对进程进行隔离。或者说,在正常进程的表面套了一个保护层。对付容器里面的进程来说,它打仗到的各种资源都是虚拟的,从而实现与底层系统的隔离。
由于容器是进程级别的,比较虚拟机有很多上风。
(1)启动快
容器里面的运用,直接便是底层系统的一个进程,而不是虚拟机内部的进程。以是,启动容器相称于启动本机的一个进程,而不是启动一个操作系统,速率就快很多。
(2)资源占用少
容器只占用须要的资源,不占用那些没有用到的资源;虚拟机由于是完全的操作系统,不可避免要占用所有资源。其余,多个容器可以共享资源,虚拟机都是独享资源。
(3)体积小
容器只要包含用到的组件即可,而虚拟机是全体操作系统的打包,以是容器文件比虚拟机文件要小很多。
总之,容器有点像轻量级的虚拟机,能够供应虚拟化的环境,但是本钱开销小得多。
四、Docker 是什么?Docker 属于 Linux 容器的一种封装,供应大略易用的容器利用接口。它是目前最盛行的 Linux 容器办理方案。
Docker 将运用程序与该程序的依赖,打包在一个文件里面。运行这个文件,就会天生一个虚拟容器。程序在这个虚拟容器里运行,就彷佛在真实的物理机上运行一样。有了 Docker,就不用担心环境问题。
总体来说,Docker 的接口相称大略,用户可以方便地创建和利用容器,把自己的运用放入容器。容器还可以进行版本管理、复制、分享、修正,就像管理普通的代码一样。
五、Docker 的用场Docker 的紧张用场,目前有三大类。
(1)供应一次性的环境。比如,本地测试他人的软件、持续集成的时候供应单元测试和构建的环境。
(2)供应弹性的云做事。由于 Docker 容器可以随开随关,很适宜动态扩容和缩容。
(3)组建微做事架构。通过多个容器,一台机器可以跑多个做事,因此在本机就可以仿照出微做事架构。
六、Docker 的安装Docker 是一个开源的商业产品,有两个版本:社区版(Community Edition,缩写为 CE)和企业版(Enterprise Edition,缩写为 EE)。企业版包含了一些收费做事,个人开拓者一样平常用不到。下面的先容都针对社区版。
Docker CE 的安装请参考官方文档。
Mac
Windows
Ubuntu
Debian
CentOS
Fedora
其他 Linux 发行版
安装完成后,运行下面的命令,验证是否安装成功。
$ docker version# 或者$ docker info
Docker 须要用户具有 sudo 权限,为了避免每次命令都输入sudo,可以把用户加入 Docker 用户组。
$ sudo usermod -aG docker $USER
Docker 是做事器----客户端架构。命令走运行docker命令的时候,须要本机有 Docker 做事。如果这项做事没有启动,可以用下面的命令启动。
# service 命令的用法$ sudo service docker start# systemctl 命令的用法$ sudo systemctl start docker
六、image 文件Docker 把运用程序及其依赖,打包在 image 文件里面。只有通过这个文件,才能天生 Docker 容器。image 文件可以看作是容器的模板。Docker 根据 image 文件天生容器的实例。同一个 image 文件,可以天生多个同时运行的容器实例。
image 是二进制文件。实际开拓中,一个 image 文件每每通过继续另一个 image 文件,加上一些个性化设置而天生。举例来说,你可以在 Ubuntu 的 image 根本上,往里面加入 Apache 做事器,形成你的 image。
# 列出本机的所有 image 文件。$ docker image ls# 删除 image 文件$ docker image rm [imageName]
image 文件是通用的,一台机器的 image 文件拷贝到另一台机器,还是可以利用。一样平常来说,为了节省韶光,我们该当只管即便利用别人制作好的 image 文件,而不是自己制作。纵然要定制,也该当基于别人的 image 文件进行加工,而不是从零开始制作。
为了方便共享,image 文件制作完成后,可以上传到网上的仓库。Docker 的官方仓库 Docker Hub 是最主要、最常用的 image 仓库。此外,***自己制作的 image 文件也是可以的。
七、实例:hello world下面,我们通过最大略的 image 文件"hello world",感想熏染一下 Docker。
首先,运行下面的命令,将 image 文件从仓库抓取到本地。
$ docker image pull library/hello-world
上面代码中,docker image pull是抓取 image 文件的命令。library/hello-world是 image 文件在仓库里面的位置,个中library是 image 文件所在的组,hello-world是 image 文件的名字。
由于 Docker 官方供应的 image 文件,都放在library组里面,以是它的是默认组,可以省略。因此,上面的命令可以写成下面这样。
$ docker image pull hello-world
抓取成功往后,就可以在本机看到这个 image 文件了。
$ docker image ls
现在,运行这个 image 文件。
$ docker container run hello-world
docker container run命令会从 image 文件,天生一个正在运行的容器实例。
把稳,docker container run命令具有自动抓取 image 文件的功能。如果创造本地没有指定的 image 文件,就会从仓库自动抓取。因此,前面的docker image pull命令并不是必需的步骤。
如果运行成功,你会在屏幕上读到下面的输出。
$ docker container run hello-worldHello from Docker!This message shows that your installation appears to be working correctly.... ...
输出这段提示往后,hello world就会停滞运行,容器自动终止。
有些容器不会自动终止,由于供应的是做事。比如,安装运行 Ubuntu 的 image,就可以在命令行体验 Ubuntu 系统。
$ docker container run -it ubuntu bash
对付那些不会自动终止的容器,必须利用docker container kill 命令手动终止。
$ docker container kill [containID]
八、容器文件image 文件天生的容器实例,本身也是一个文件,称为容器文件。也便是说,一旦容器天生,就会同时存在两个文件:image 文件和容器文件。而且关闭容器并不会删除容器文件,只是容器停滞运行而已。
# 列出本机正在运行的容器$ docker container ls# 列出本机所有容器,包括终止运行的容器$ docker container ls --all
上面命令的输出结果之中,包括容器的 ID。很多地方都须要供应这个 ID,比如上一节终止容器运行的docker container kill命令。
终止运行的容器文件,依然会霸占硬盘空间,可以利用docker container rm命令删除。
$ docker container rm [containerID]
运行上面的命令之后,再利用docker container ls --all命令,就会创造被删除的容器文件已经消逝了。
九、Dockerfile 文件学会利用 image 文件往后,接下来的问题便是,如何可以天生 image 文件?如果你要推广自己的软件,势必要自己制作 image 文件。
这就须要用到 Dockerfile 文件。它是一个文本文件,用来配置 image。Docker 根据 该文件天生二进制的 image 文件。
下面通过一个实例,演示如何编写 Dockerfile 文件。
十、实例:制作自己的 Docker 容器下面我以 koa-demos 项目为例,先容怎么写 Dockerfile 文件,实现让用户在 Docker 容器里面运行 Koa 框架。
作为准备事情,请先下载源码。
$ git clone https://github.com/ruanyf/koa-demos.git$ cd koa-demos
编写 Dockerfile 文件首先,在项目的根目录下,新建一个文本文件.dockerignore,写入下面的内容。
.gitnode_modulesnpm-debug.log
上面代码表示,这三个路径要打消,不要打包进入 image 文件。如果你没有路径要打消,这个文件可以不新建。
然后,在项目的根目录下,新建一个文本文件 Dockerfile,写入下面的内容。
FROM node:8.4COPY . /appWORKDIR /appRUN npm install --registry=https://registry.npm.taobao.orgEXPOSE 3000
上面代码一共五行,含义如下。
FROM node:8.4:该 image 文件继续官方的 node image,冒号表示标签,这里标签是8.4,即8.4版本的 node。
COPY . /app:将当前目录下的所有文件(除了.dockerignore打消的路径),都拷贝进入 image 文件的/app目录。
WORKDIR /app:指定接下来的事情路径为/app。
RUN npm install:在/app目录下,运行npm install命令安装依赖。把稳,安装后所有的依赖,都将打包进入 image 文件。
EXPOSE 3000:将容器 3000 端口暴露出来, 许可外部连接这个端口。
创建 image 文件有了 Dockerfile 文件往后,就可以利用docker image build命令创建 image 文件了。
$ docker image build -t koa-demo .# 或者$ docker image build -t koa-demo:0.0.1 .
上面代码中,-t参数用来指定 image 文件的名字,后面还可以用冒号指定标签。如果不指定,默认的标签便是latest。末了的那个点表示 Dockerfile 文件所在的路径,上例是当前路径,所以是一个点。
如果运行成功,就可以看到新天生的 image 文件koa-demo了。
$ docker image ls
天生容器docker container run命令会从 image 文件天生容器。
$ docker container run -p 8000:3000 -it koa-demo /bin/bash# 或者$ docker container run -p 8000:3000 -it koa-demo:0.0.1 /bin/bash
上面命令的各个参数含义如下:
-p参数:容器的 3000 端口映射到本机的 8000 端口。
-it参数:容器的 Shell 映射到当前的 Shell,然后你在本机窗口输入的命令,就会传入容器。
koa-demo:0.0.1:image 文件的名字(如果有标签,还须要供应标签,默认是 latest 标签)。
/bin/bash:容器启动往后,内部第一个实行的命令。这里是启动 Bash,担保用户可以利用 Shell。
如果统统正常,运行上面的命令往后,就会返回一个命令行提示符。
root@66d80f4aaf1e:/app#
这表示你已经在容器里面了,返回的提示符便是容器内部的 Shell 提示符。实行下面的命令。
root@66d80f4aaf1e:/app# node demos/01.js
这时,Koa 框架已经运行起来了。打开本机的浏览器,访问 http://127.0.0.1:8000,网页显示"Not Found",这是由于这个 demo 没有写路由。
这个例子中,Node 进程运行在 Docker 容器的虚拟环境里面,进程打仗到的文件系统和网络接口都是虚拟的,与本机的文件系统和网络接口是隔离的,因此须要定义容器与物理机的端口映射(map)。
现在,在容器的命令行,按下 Ctrl + c 停滞 Node 进程,然后按下 Ctrl + d (或者输入 exit)退出容器。此外,也可以用docker container kill终止容器运行。
# 在本机的另一个终端窗口,查出容器的 ID$ docker container ls# 停滞指定的容器运行$ docker container kill [containerID]
容器停滞运行之后,并不会消逝,用下面的命令删除容器文件。
# 查出容器的 ID$ docker container ls --all# 删除指定的容器文件$ docker container rm [containerID]
也可以利用docker container run命令的--rm参数,在容器终止运行后自动删除容器文件。
$ docker container run --rm -p 8000:3000 -it koa-demo /bin/bash
CMD 命令上一节的例子里面,容器启动往后,须要手动输入命令node demos/01.js。我们可以把这个命令写在 Dockerfile 里面,这样容器启动往后,这个命令就已经实行了,不用再手动输入了。
FROM node:8.4COPY . /appWORKDIR /appRUN npm install --registry=https://registry.npm.taobao.orgEXPOSE 3000CMD node demos/01.js
上面的 Dockerfile 里面,多了末了一行CMD node demos/01.js,它表示容器启动后自动实行node demos/01.js。
你可能会问,RUN命令与CMD命令的差异在哪里?大略说,RUN命令在 image 文件的构建阶段实行,实行结果都会打包进入 image 文件;CMD命令则是在容器启动后实行。其余,一个 Dockerfile 可以包含多个RUN命令,但是只能有一个CMD命令。
把稳,指定了CMD命令往后,docker container run命令就不能附加命令了(比如前面的/bin/bash),否则它会覆盖CMD命令。现在,启动容器可以利用下面的命令。
$ docker container run --rm -p 8000:3000 -it koa-demo:0.0.1
发布 image 文件容器运行成功后,就确认了 image 文件的有效性。这时,我们就可以考虑把 image 文件分享到网上,让其他人利用。
首先,去 hub.docker.com 或 cloud.docker.com 注册一个账户。然后,用下面的命令登录。
$ docker login
接着,为本地的 image 标注用户名和版本。
$ docker image tag [imageName] [username]/[repository]:[tag]# 实例$ docker image tag koa-demos:0.0.1 ruanyf/koa-demos:0.0.1
也可以不标注用户名,重新构建一下 image 文件。
$ docker image build -t [username]/[repository]:[tag] .
末了,发布 image 文件。
$ docker image push [username]/[repository]:[tag]
发布成功往后,登录 hub.docker.com,就可以看到已经发布的 image 文件。
十一、其他有用的命令docker 的紧张用法便是上面这些,此外还有几个命令,也非常有用。
(1)docker container start
前面的docker container run命令是新建容器,每运行一次,就会新建一个容器。同样的命令运行两次,就会天生两个千篇一律的容器文件。如果希望重复利用容器,就要利用docker container start命令,它用来启动已经天生、已经停滞运行的容器文件。
$ docker container start [containerID]
(2)docker container stop
前面的docker container kill命令终止容器运行,相称于向容器里面的主进程发出 SIGKILL 旗子暗记。而docker container stop命令也是用来终止容器运行,相称于向容器里面的主进程发出 SIGTERM 旗子暗记,然后过一段韶光再发出 SIGKILL 旗子暗记。
$ docker container stop [containerID]
这两个旗子暗记的差别是,运用程序收到 SIGTERM 旗子暗记往后,可以自行进行扫尾清理事情,但也可以不理会这个旗子暗记。如果收到 SIGKILL 旗子暗记,就会强行立即终止,那些正在进行中的操作会全部丢失。
(3)docker container logs
docker container logs命令用来查看 docker 容器的输出,即容器里面 Shell 的标准输出。如果docker run命令运行容器的时候,没有利用-it参数,就要用这个命令查看输出。
$ docker container logs [containerID]
(4)docker container exec
docker container exec命令用于进入一个正在运行的 docker 容器。如果docker run命令运行容器的时候,没有利用-it参数,就要用这个命令进入容器。一旦进入了容器,就可以在容器的 Shell 实行命令了。
$ docker container exec -it [containerID] /bin/bash
(5)docker container cp
docker container cp命令用于从正在运行的 Docker 容器里面,将文件拷贝到本机。下面是拷贝到当前目录的写法。
$ docker container cp [containID]:[/path/to/file] .
Docker 是一个容器工具,供应虚拟环境。很多人认为,它改变了我们对软件的认识。
站在 Docker 的角度,软件便是容器的组合:业务逻辑容器、数据库容器、储存容器、行列步队容器......Docker 使得软件可以拆分成多少个标准化容器,然后像搭积木一样组合起来。
这正是微做事(microservices)的思想:软件把任务外包出去,让各种外部做事完成这些任务,软件本身只是底层做事的调度中央和组装层。
微做事很适宜用 Docker 容器实现,每个容器承载一个做事。一台打算机同时运行多个容器,从而就能很轻松地仿照出繁芜的微做事架构。
下面我们先容一下如何在一台打算机上实现多个做事,让它们相互合营,组合出一个运用程序。
我选择的示例软件是 WordPress。它是一个常用软件,全天下用户听说超过几千万。同时它又非常大略,只要两个容器就够了(业务容器 + 数据库容器),很适宜传授教化。而且,这种"业务 + 数据库"的容器架构,具有通用性,许多运用程序都可以复用。
为了加深读者理解,本文采取三种方法,演示如何架设 WordPress 网站。
方法 A:自建 WordPress 容器
方法 B:采取官方的 WordPress 容器
方法 C:采取 Docker Compose 工具
十二、预备事情:image 仓库的镜像网址本教程须要从仓库下载 image 文件,但是海内访问 Docker 的官方仓库很慢,还常常断线,以是要把仓库网址改成海内的镜像站。这里推举利用官方镜像 registry.docker-cn.com 。下面是我的 Debian 系统的默认仓库修正方法,其他系统的修正方法参考官方文档。
打开/etc/default/docker文件(须要sudo权限),在文件的底部加上一行。
DOCKER_OPTS="--registry-mirror=https://registry.docker-cn.com"
然后,重启 Docker 做事。
$ sudo service docker restart
现在就会自动从镜像仓库下载 image 文件了。
十三、方法 A:自建 WordPress 容器前面说过,本文会用三种方法演示 WordPress 的安装。第一种方法便是自建 WordPress 容器。
官方 的 PHP image首先,新建一个事情目录,并进入该目录。
$ mkdir docker-demo && cd docker-demo
然后,实行下面的命令。
$ docker container run \--rm \--name wordpress \--volume "$PWD/":/var/www/html \php:5.6-apache
上面的命令基于php的 image 文件新建一个容器,并且运行该容器。php的标签是5.6-apache,解释装的是 PHP 5.6,并且自带 Apache 做事器。该命令的三个参数含义如下。
--rm:停滞运行后,自动删除容器文件。
--name wordpress:容器的名字叫做wordpress。
--volume "$PWD/":/var/www/html:将当前目录($PWD)映射到容器的/var/www/html(Apache 对外访问的默认目录)。因此,当前目录的任何修正,都会反响到容器里面,进而被外部访问到。
运行上面的命令往后,如果统统正常,命令行会提示容器对外的 IP 地址,请记下这个地址,我们要用它来访问容器。我分配到的 IP 地址是 172.17.0.2。
打开浏览器,访问 172.17.0.2,你会看到下面的提示。
ForbiddenYou don't have permission to access / on this server.
这是由于容器的/var/www/html目录(也便是本机的docker-demo目录)下面什么也没有,无法供应可以访问的内容。
请在本机的docker-demo目录下面,添加一个最大略的 PHP 文件index.php。
<?php phpinfo();?>
保存往后,浏览器刷新172.17.0.2,该当就会看到熟习的phpinfo页面了。
拷贝 WordPress 安装包
既然本地的docker-demo目录可以映射到容器里面,那么把 WordPress 安装包拷贝到docker-demo目录下,不就可以通过容器访问到 WordPress 的安装界面了吗?
首先,在docker-demo目录下,实行下面的命令,抓取并解压 WordPress 安装包。
$ wget https://cn.wordpress.org/wordpress-4.9.4-zh_CN.tar.gz$ tar -xvf wordpress-4.9.4-zh_CN.tar.gz
解压往后,WordPress 的安装文件会在docker-demo/wordpress目录下。
这时浏览器访问http://172.17.0.2/wordpress,就能看到 WordPress 的安装提示了。
官方的 MySQL 容器
WordPress 必须有数据库才能安装,以是必须新建 MySQL 容器。
打开一个新的命令行窗口,实行下面的命令。
$ docker container run \-d \--rm \--name wordpressdb \--env MYSQL_ROOT_PASSWORD=123456 \--env MYSQL_DATABASE=wordpress \mysql:5.7
上面的命令会基于 MySQL 的 image 文件(5.7版本)新建一个容器。该命令的五个命令行参数的含义如下。
-d:容器启动后,在后台运行。
--rm:容器终止运行后,自动删除容器文件。
--name wordpressdb:容器的名字叫做wordpressdb
--env MYSQL_ROOT_PASSWORD=123456:向容器进程传入一个环境变量MYSQL_ROOT_PASSWORD,该变量会被用作 MySQL 的根密码。
--env MYSQL_DATABASE=wordpress:向容器进程传入一个环境变量MYSQL_DATABASE,容器里面的 MySQL 会根据该变量创建一个同名数据库(本例是WordPress)。
运行上面的命令往后,正常情形下,命令行会显示一行字符串,这是容器的 ID,表示已经新建成功了。
这时,利用下面的命令查看正在运行的容器,你该当看到wordpress和wordpressdb两个容器正在运行。
$ docker container ls
个中,wordpressdb是后台运行的,前台看不见它的输出,必须利用下面的命令查看。
$ docker container logs wordpressdb
定制 PHP 容器现在 WordPress 容器和 MySQL 容器都已经有了。接下来,要把 WordPress 容器连接到 MySQL 容器了。但是,PHP 的官方 image 不带有mysql扩展,必须自己新建 image 文件。
首先,停掉 WordPress 容器。
$ docker container stop wordpress
停掉往后,由于--rm参数的浸染,该容器文件会被自动删除。
然后,在docker-demo目录里面,新建一个Dockerfile文件,写入下面的内容。
FROM php:5.6-apacheRUN docker-php-ext-install mysqliCMD apache2-foreground
上面代码的意思,便是在原来 PHP 的 image 根本上,安装mysqli的扩展。然后,启动 Apache。
基于这个 Dockerfile 文件,新建一个名为phpwithmysql的 image 文件。
$ docker build -t phpwithmysql .
Wordpress 容器连接 MySQL现在基于 phpwithmysql image,重新新建一个 WordPress 容器。
$ docker container run \--rm \--name wordpress \--volume "$PWD/":/var/www/html \--link wordpressdb:mysql \phpwithmysql
跟上一次比较,上面的命令多了一个参数--link wordpressdb:mysql,表示 WordPress 容器要连到wordpressdb容器,冒号表示该容器的别名是mysql。
这时还要改一下wordpress目录的权限,让容器可以将配置信息写入这个目录(容器内部写入的/var/www/html目录,会映射到这个目录)。
$ chmod -R 777 wordpress
接着,回到浏览器的http://172.17.0.2/wordpress页面,点击"现在就开始!
"按钮,开始安装。
WordPress 提示要输入数据库参数。输入的参数如下。
数据库名:wordpress
用户名:root
密码:123456
数据库主机:mysql
表前缀:wp_(不变)
点击"下一步"按钮,如果 Wordpress 连接数据库成功,就会涌现下面的页面,这就表示可以安装了。
至此,自建 WordPress 容器的演示完毕,可以把正在运行的两个容器关闭了(容器文件会自动删除)。
$ docker container stop wordpress wordpressdb
十四、方法 B:Wordpress 官方镜像上一部分的自建 WordPress 容器,还是挺麻烦的。实在不用这么麻烦,Docker 已经供应了官方 WordPress image,直接用那个就可以了。有了上一部分的根本,下面的操作就很随意马虎理解了。
基本用法首先,新建并启动 MySQL 容器。
$ docker container run \-d \--rm \--name wordpressdb \--env MYSQL_ROOT_PASSWORD=123456 \--env MYSQL_DATABASE=wordpress \mysql:5.7
然后,基于官方的 WordPress image,新建并启动 WordPress 容器。
$ docker container run \-d \--rm \--name wordpress \--env WORDPRESS_DB_PASSWORD=123456 \--link wordpressdb:mysql \wordpress
上面命令中,各个参数的含义前面都阐明过了,个中环境变量WORDPRESS_DB_PASSWORD是 MySQL 容器的根密码。
上面命令指定wordpress容器在后台运行,导致前台看不见输出,利用下面的命令查出wordpress容器的 IP 地址。
$ docker container inspect wordpress
上面命令运行往后,会输出很多内容,找到IPAddress字段即可。我的机器返回的 IP 地址是172.17.0.3。
浏览器访问172.17.0.3,就会看到 WordPress 的安装提示。
WordPress 容器的定制
到了上一步,官方 WordPress 容器的安装就已经成功了。但是,这种方法有两个很未便利的地方。
每次新建容器,返回的 IP 地址不能担保相同,导致要改换 IP 地址访问 WordPress。
WordPress 安装在容器里面,本地无法修正文件。
办理这两个问题很随意马虎,只要新建容器的时候,加两个命令行参数就可以了。
先把刚才启动的 WordPress 容器终止(容器文件会自动删除)。
$ docker container stop wordpress
然后,利用下面的命令新建并启动 WordPress 容器。
$ docker container run \-d \-p 127.0.0.2:8080:80 \--rm \--name wordpress \--env WORDPRESS_DB_PASSWORD=123456 \--link wordpressdb:mysql \--volume "$PWD/wordpress":/var/www/html \wordpress
上面的命令跟前面比较,命令行参数只多出了两个。
-p 127.0.0.2:8080:80:将容器的 80 端口映射到127.0.0.2的8080端口。
--volume "$PWD/wordpress":/var/www/html:将容器的/var/www/html目录映射到当前目录的wordpress子目录。
浏览器访问127.0.0.2:8080:80就能看到 WordPress 的安装提示了。而且,你在wordpress子目录下的每次修正,都会反响到容器里面。
末了,终止这两个容器(容器文件会自动删除)。
$ docker container stop wordpress wordpressdb
十五、方法 C:Docker Compose 工具上面的方法 B 已经挺大略了,但是必须自己分别启动两个容器,启动的时候,还要在命令行供应容器之间的连接信息。因此,Docker 供应了一种更大略的方法,来管理多个容器的联动。
Docker Compose 简介Compose 是 Docker 公司推出的一个工具软件,可以管理多个 Docker 容器组成一个运用。你须要定义一个 YAML 格式的配置文件docker-compose.yml,写好多个容器之间的调用关系。然后,只要一个命令,就能同时启动/关闭这些容器。
# 启动所有做事$ docker-compose up# 关闭所有做事$ docker-compose stop
Docker Compose 的安装Mac 和 Windows 在安装 docker 的时候,会一起安装 docker compose。Linux 系统下的安装参考官方文档。
安装完成后,运行下面的命令。
$ docker-compose --version
WordPress 示例在docker-demo目录下,新建docker-compose.yml文件,写入下面的内容。
mysql:image: mysql:5.7environment:- MYSQL_ROOT_PASSWORD=123456- MYSQL_DATABASE=wordpressweb:image: wordpresslinks:- mysqlenvironment:- WORDPRESS_DB_PASSWORD=123456ports:- "127.0.0.3:8080:80"working_dir: /var/www/htmlvolumes:- wordpress:/var/www/html
上面代码中,两个顶层标签表示有两个容器mysql和web。每个容器的详细设置,前面都已经讲解过了,还是挺随意马虎理解的。
启动两个容器。
$ docker-compose up
浏览器访问 http://127.0.0.3:8080,该当就能看到 WordPress 的安装界面。
现在关闭两个容器。
$ docker-compose stop
关闭往后,这两个容器文件还是存在的,写在里面的数据不会丢失。下次启动的时候,还可以复用。下面的命令可以把这两个容器文件删除(容器必须已经停滞运行)。
$ docker-compose rm
















