交互式数据筛选与选择窗体
本文先容了一个基于 Excel VBA 的交互式数据筛选与选择窗体的实现方法。通过用户表单(UserForm)和列表框(ListBox)控件,实现了对指定事情表中数据的模糊查找和选择功能。用户只需在文本框中输入关键词,即可自动在指定列中查找包含该关键词的所有条款,并将结果展示在列表框中。用户可进一步通过双击列表框中的条款,将其添加到另一个列表框中作为终极选择。完成选择后,用户可以点击确认按钮,将选定的数据项输出到当前活动单元格中,或直接关闭用户窗体以结束操作。

模糊查找和选择功能界面
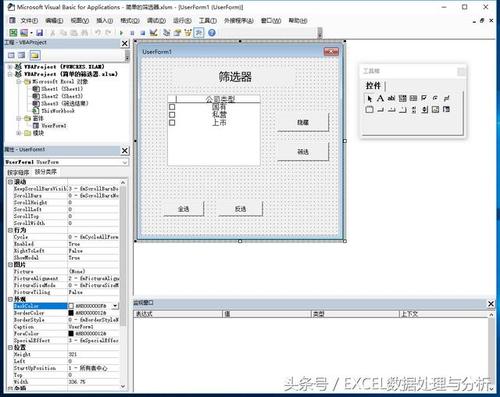
该窗体的上风在于其高度的灵巧性和易用性。通过 VBA 编程,我们可以自定义筛选逻辑、调度用户界面以及优化用户体验。例如,在本文的示例代码中,我们实现了基于文本模糊匹配的筛选功能,并通过双击事宜实现了数据的快速选择。此外,我们还为用户供应了多选和取消选择的功能,以及针对分外需求的自定义处理逻辑(如根据数据项的不同部分进行输出)。
窗体完全代码如下:
Private Sub UserForm_Initialize() ' 初始化时加载数据到列表框 LoadDataToListBox ""End SubPrivate Sub TextBox1_Change() ' 根据输入的文本进行模糊查找,并更新列表框 LoadDataToListBox TextBox1.TextEnd SubPrivate Sub LoadDataToListBox(keyword As String) Dim ws As Worksheet Dim rng As Range Dim cell As Range Set ws = ThisWorkbook.Sheets("Sheet1") ' 修正为你须要查询的事情表名字 Set rng = ws.Range("A2:A" & ws.Cells(ws.Rows.Count, "A").End(xlUp).Row) ' 修正为你须要查询的列范围 ListBox1.Clear For Each cell In rng If InStr(1, cell.Value, keyword, vbTextCompare) > 0 Then ListBox1.AddItem cell.Value End If Next cellEnd SubPrivate Sub CommandButton2_Click() ListBox1.MultiSelect = fmMultiSelectSingle Unload MeEnd SubPrivate Sub ListBox1_DblClick(ByVal Cancel As MSForms.ReturnBoolean)ListBox2.AddItem ListBox1.ValueEnd SubPrivate Sub btn_Confirm_Click()Dim selectedItems As StringDim i As LongFor i = 0 To ListBox2.ListCount - 1 If ListBox2.Selected(i) Then If selectedItems <> "" Then selectedItems = selectedItems & ", " End If selectedItems = selectedItems & Split(ListBox2.List(i), "|")(0) End IfNext iActiveCell.Value = selectedItems Unload UserForm1 Exit SubEnd SubPrivate Sub ListBox2_DblClick(ByVal Cancel As MSForms.ReturnBoolean)If ListBox2.ListCount = 1 Then ActiveCell.Value = "" & Split(ListBox2.List(0), "|")(0) ' Unload UserForm1 Exit Sub End If Dim i As Integer, choose As Boolean choose = False For i = 0 To ListBox2.ListCount - 1 If ListBox2.Selected(i) = True Then ActiveCell.Value = "" & Split(ListBox2.List(i), "|")(1) ' choose = True End If Next If choose = False Then MsgBox "请选择一项内容再点击确定" Else Unload UserForm1 End IfEnd Sub
代码截图:
窗体代码部分截图
窗体调用代码如下:
Private Sub Worksheet_BeforeDoubleClick(ByVal Target As Range, Cancel As Boolean) If Target.Column = 9 Then UserForm1.Show 1 End If End Sub
窗体实现效果
窗体List加载源数据截图:
List加载源数据截图
通过学习和节制本文所先容的 Excel VBA 数据筛选与选择窗体的实现方法,读者可以将其运用于实际事情中,以提升数据处理的效率和准确性。同时,本文也为进一步开拓更繁芜的数据处理工具供应了思路和参考。
















