一、写在前面
Markdown 措辞写的笔墨,借助markdown here在不同平台都可以统一显示。前面写过一篇关于Markdown措辞的编写及发布前的CSS渲染。

关于Markdown here CSS渲染的履历分享——让你的文章排版更幽美,可读性更高https://post.smzdm.com/p/aqn9pk7k/
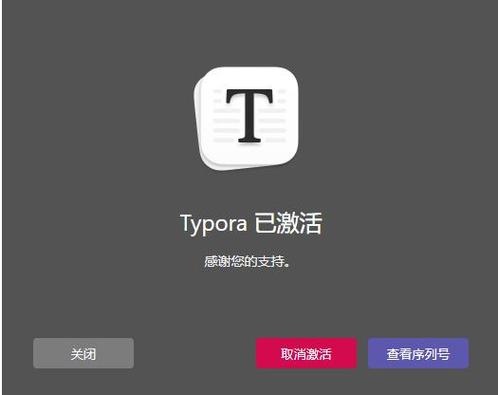
正常来说一篇文章发布出来须要经由以下流程:
「码字→配图→成文→样式化→发布」
「配图→码字→成文→样式化→发布」
各个自媒体平台的编辑器至今仍旧是富文本编辑器,并且都不怎么好用, 用富文本编辑器插入图片就显得有点麻烦了,在富文本模式下,插入图片,然后再获取连接,再用markdown措辞编写就很麻烦了,一贯在考试测验有没有一种方法,只要拖拽上传,或者复制到Typora里就可以直接完成图片的上传和markdown措辞的转译。
每个人写作的流程可能不太一样,针对不同的文章的写作方法也可能不一样。
首先构建文章的大纲,如一篇产品的评测,这样的文章在拍照的时候已经大概有了写作的思路,后期文章呈现的时候,先按照拍摄的思路上传图片然后再配以笔墨。
清单类的文章,可能先须要确定清单,然后每个清单须要写哪些内容,就采取边写边配图的办法。这种时候,一边配图一边码字,就随意马虎造成一种强烈的割裂感,插完图片可能思路就被打断了。
本日重点办理Typora 平台下富文本和markdown措辞的共同编辑、利用Typora最近更新的图床上传功能,以实现如牛奶般丝滑的写作体验。
二、Typora简介
Typora 是一款支持实时预览的 Markdown 文本编辑器,大略来说便是富文本编辑和markdown措辞都可以。有 OS X、Windows、Linux 三个平台的版本,是完备免费的A truly minimal markdown editor。
Typora将预览框和编辑框整合在一起了,也便是说输入代码措辞之后,会自动识别为预览模式,可以看到实际渲染的效果。 从个人利用的角度上来说,Typora的这种实时预览的模式符合我的利用习气。左边编辑右边预览的模式,对我来说还是有条记强烈的割裂感的。在左边完成输入之后,还要移动眼睛到右边查看效果。
办理痛点:
首先,选用这款编辑器最大的缘故原由是人性化,用着比较爽,一样平常 Markdown 编辑器界面都是两个窗口,左边是 Markdown 源码,右边是效果预览。有时一边写源码,一边看效果,确实有点不便。 Typora 可以实时的看到渲染效果,而且是在同一个界面,所见即所得。也便是说一次编辑可以同时得到markdown措辞的文本和富文本模式的文本。
第二,虽然是markdown写作,但是富文本编辑的快捷键功能,操作之后,会自动编辑为markdown措辞。比如CTRL+B加粗,ctrl+I斜体,ctrl+U,还有ctrl+数字可以快速设置标题。
第三。ctrl+1便是一级标题,ctrl+2便是二级标题,由于张大妈可以识别二级标题,最高标题用二级,转换后可以直接被张大妈识别,然后天生文章大纲。 辑器实时预览模式下呢还兼顾了部分富文本编辑的功能,比如图片的拖拽插入,CTRL+B加粗,ctrl+I斜体,ctrl+U下划线,一定程度长进步了码字效率。
第四,设置快捷办法也是很方便的,只要复制网址之后,在Typora内选中笔墨,然后ctrl+K,就会自动识别粘贴板内的链接,并自动天生快捷办法。
第五,富文本编辑框下,是一样平常是无法添加表格的,利用markdown措辞可以实现表格的效果,尤其是写作清单类的文章,须要添加链接,加入表格可以使文章可读性更高。
网络清单1.Anywhere Anything2.虫部落快搜3.设计导航 4.优设导航5.鸠摩搜书6.云盘精灵 7.史莱姆搜索8.行业剖析搜索9.茶杯狐10.每天云搜11.小不点搜索12.资源狗导航13.1纳米学习14.龙轩导航15. 书享家16.noexcuselist17.北邮人导航18.alternativeto
第六.大纲视图:此功能也是很方便的一个功能,可以随着写作随时查看文章构造,调度写作思路,不过遗憾的是不能像word一样拖动大纲调度笔墨。
三、安装主题
主题文件夹可以在文件——偏好设置内——外不雅观内设置打开。
[主题地址](http://theme.typora.io)下载主题之后,解压然后复制到主题文件夹即可。
也可以将我们上文中的markdown here css代买放到TXT文件中,然后修正后缀名为.css,然后复制到这个文件夹中就可以利用了。想用什么视图格式可以自己进行调校。也可以借助这种办法,对调校的CSS代码进行初步效果验证。
主题如果未显示在主题菜单栏中,或者选择后未更新主题。缘故原由可能是您的 CSS 文件名包含大写字符或空格。请变动为小写 + 连字符,例如my-typora-theme.css。
修正现有主题。
简而言之,如果主题是您创建的,则可以直接对其进行修正。前面讲过后缀名字改成了.CSS,依然可以用txt进行修正。修正的方法和CC渲染代码是一样的。
可以在这里对段落、字体大小间距,段距、段落办法进行修正
这里可以修正标题的格式,以匹配自己的写作和阅读习气。
如果主题是 Typora 内置的,或者是从网站下载的,如果要修正,建议最好在附件上修正,然后再重命名一个文件,当打字缺点或主题文件更新时,这些文件将不会被覆盖。可以将修正内容放入:
base.user.css 在主题文件夹下,个中的 css 规则将运用于所有主题。
{theme-css-name}.user.css,则个中的 css 规则将仅运用于主题文件{theme-css-name}.css。
如果文件夹不存在可以自行创建。添加自定义 CSS。
四、Pandoc导出文件
平常写完之后是可以导出pdf和html格式,但是要导出某docx,odt,rtf,epub,LaTeX和Wiki就须要安装Pandoc支持。安装Pandoc之后,您可以通过从菜单栏中单击“文件”->“导入”来导入支持的文件类型,或者直接将文件拖放到Typora中。Pandoc的下载页面
导入支持文件:.docx,.latex,.tex,.ltx,.rst,.rest,.org,.wiki,.dokuwiki,.textile,.opml,.epub。
导出支持以下文件格式:HTML,PDF(这两个不须要Typora),Docx,odt,rtf,Epub,LaTeX,Media Wiki。
安装和利用Pandoc参考方法
五、图床配置
图床便是一个第三方存储图片的地方,借助 typora图床功能,我们可以实现将图片拖拽或者粘贴到文章中,可以直接返回图片的URL,并且自动天生markdown格式文本,这样就大大简化了图片的上传和设置。常用的图床有七牛云、SM.MS、腾讯云等,七牛云和SM.MS,这两个图床是可以直接被张大妈的富文本编辑器拉取的。七牛云相对来说还是须要门槛的,这便是必须要有一个域名,现在申请一个域名也是比较大略的,下面紧张以七牛云和SM.MS为例说一下图床的利用:
typora配置前准备:
1.确保 typora 的版本在 0.9.86 以上,这个版本开始增加了图片同步返回功能。
各图床配置代码利用的名称:
smms -> SM.MS
tcyun -> 腾讯云COS
upyun -> 又拍云
aliyun -> 阿里云OSS
qiniu -> 七牛云
imgur -> Imgur
weibo -> 微博图床
github -> GitHub
1.七牛图床配置
七牛云的认证用户十每个月10G免费存储空间,下载流量10G,由于只是码文的过程中过渡一下,足够用了。
关于存储空间方面10G也是够用的,七牛云的照片经由七牛云的瘦身只有几百B,瘦身的用度也是比较划算的一千次一毛钱,随便往里面存入几块钱就够用了。
准备事情,注册七牛云账号,并实名认证,这个实名验证非常快,大概是机器识别做的验证。访问下面的链接:
点击首页的工具管理,新建空间:
在存储空间里可以看到这些信息,留到下面配置利用:
然后再个人中央里可以找到AK和SK。
然后再Typora里打开偏好设置——图像——选择PICGO-core,打开配置文件。
把下面这段代码复制到配置文件内,我们对照参数开始配置:
{"picBed":{"uploader":"qiniu","qiniu":{"accessKey":"","secretKey":"","bucket":"",//存储空间名"url":"",//自定义域名"area":"z0"|"z1"|"z2"|"na0"|"as0",//存储区域编号"options":"",//网址后缀,比如?imgslim"path":""//自定义存储路径,比如img/}},"picgoPlugins":{}}
在配置文件里,存储区域对应的键是area,比如华东的话便是z0,华北z1,华南z2,北美na0,东南亚as0。
点开 typora,验证图片上传功能。当看到下面的页面的时候,就已经配置成功了。可以直接拖拽照片直接插入了。
Typora在插入时自动上传图像(包括从菜单,触摸栏,通过复制和粘贴或拖放插入图像),要启用此功能,请在“插入时…”下选择“上传图像”。
全体流程下来七牛云的配置就算完成了。
2.sm.ms图床配置
每个文件最大5 MB。每个要求最多10个文件。sm.ms图床,SM.MS图床的空间相对比样比较小的,好处是不须要个人域名,这样用起来算是门槛比较低了。每天限定200张上传量。对付码文来说勉强够用,如果存储量快满了,就要及时清理。
配置来说就比较大略了,只要修正一个API密钥就可以了:密钥后台
还是参照上面七牛图床的配置方法,在配置文件里面将"token"更换掉就可以了。
{"picBed":{"uploader":"smms",//代表当前的默认上传图床为SM.MS,"smms":{"token":"这里面的token换成你上个页面的申请的token"//一定要换}},"picgoPlugins":{}//为插件预留}
插入图片之后看到自动返回明晰网页地址,并转译成了markdown措辞。
在图床后台也看到了刚才我们插入的图片。
本日就以这两个为例子,后面几个的配置代码如下,根据提示修正一下就可以利用了。
3.腾讯云配置
{"picBed":{"uploader":"tcyun",//代表当前的默认上传图床为腾讯云,"tcyun":{"secretId":"","secretKey":"","bucket":"",//存储名,v4和v5版本不一样"appId":"","area":"",//存储区域,例如ap-beijing-1"path":"",//自定义存储路径,比如img/"customUrl":"",//自定义域名,把稳要加http://或者https://"version":"v5"|"v4"//COS版本,v4或者v5}},"picgoPlugins":{}//为插件预留}
4.github配置
{"repo":"",//仓库名,格式是username/reponame"token":"",//githubtoken"path":"",//自定义存储路径,比如img/"customUrl":"",//自定义域名,把稳要加http://或者https://"branch":""//分支名,默认是master}
5.aliyun(阿里云)配置
{"picBed":{"uploader":"aliyun","aliyun":{"accessKeyId":"","accessKeySecret":"","bucket":"",//存储空间名"area":"",//存储区域代号"path":"",//自定义存储路径"customUrl":"",//自定义域名,把稳要加http://或者https://"options":""//针对图片的一些后缀处理参数PicGo2.2.0+PicGo-Core1.4.0+}},"picgoPlugins":{}}
6.Imgur 的干系配置
{"picBed":{"uploader":"Imgur","Imgur":{"clientId":"",//imgur的clientId"proxy":""//代理地址,仅支持http代理}},"picgoPlugins":{}}
配置详细指南
六.文章渲染
在用markdown 书写的过程中,张大妈可以识别二级标题,直接从二级标题开始写作。
第二,如果这样写完之后,用markdown here渲染后,图片链接是用的图床链接,这样的话,会利用图床的流量,造成用度,以是我们只是用图床作为一个过渡,这样文章写好之后,复制文章到张大妈的编辑器进行内容拉取,这时候图片就变成了张大妈的链接,然后再复制回来进行终稿的排版。这一步相称于把图片从图床存储到张大妈的做事器。然后排版后,再复制代码到张大妈的富文本编辑器进行css渲染。
七.文章同步
正常情形下,文章保存在这里的。
也可以自定义文件夹。
假如想实现同步功能,只要把两个文件夹同步就行了,上面我们说到过,一个是主题文件夹,一个是文章存储文件,这样就可以再不同设备实现码字的无缝衔接了。
好了,到此,这便是本文的全部内容了!
如果您以为文章写的还不错的话,点赞、收藏、评论一条龙!
感谢大家的不雅观看,我们下次再见!
。
















