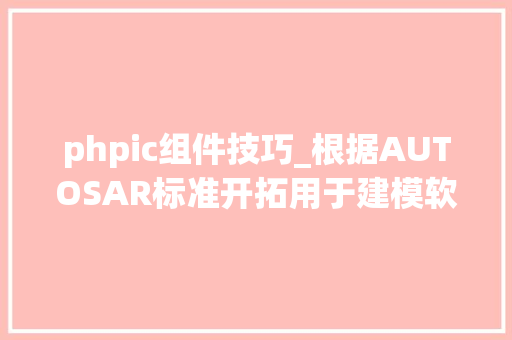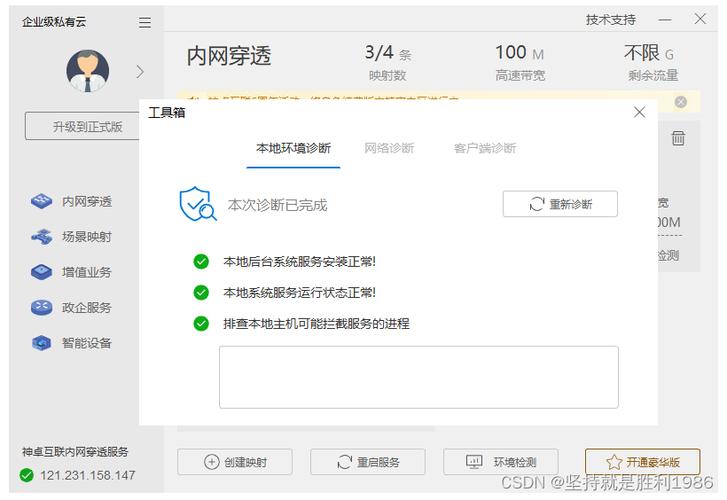视频加载中...
Hi,大家好,欢迎收看本期《优宝科技》,我是大文子。常常有做外贸的朋友或客户问我有没有免费而又大略的建站系统,提到免费开源网站管理系统,自然想到Joomla和Wordpress,这两个都是非常精良的开源网站管理系统(CMS),特殊是Wordpress,潜入深出,如果你是普通小白,基本不用一句代码借助Wordpress丰富的主题和插件功能,就可以非常轻松的搭建一个企业网站或者购物商城,如果你熟习php开拓,Wordpress有完全的API函数供你调用,Wordpress会成为你的开拓框架,就像海内
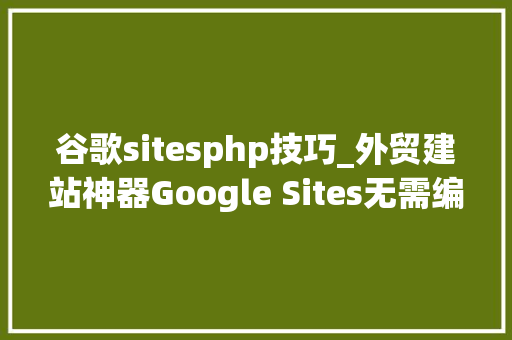
Wordpress大神《我爱水煮鱼》的博主Denis一样为所欲为,开拓商城平台、小程序等等,说到这里你可能有些坐不住了,先别急着关我的视频,上面说的这些或多或少都须要一定网页编程根本和做事器架设门槛,培植和掩护本钱都不是普通文员所能接管的,而我们本日视频的重点工具是有建站需求、预算有限,乃至比Word文档编辑还要大略、无需增加学习本钱、非常方便掩护、免费的建站工具,就像打开水龙头接水这么大略,对付这样的需求我大概列出一下几点:
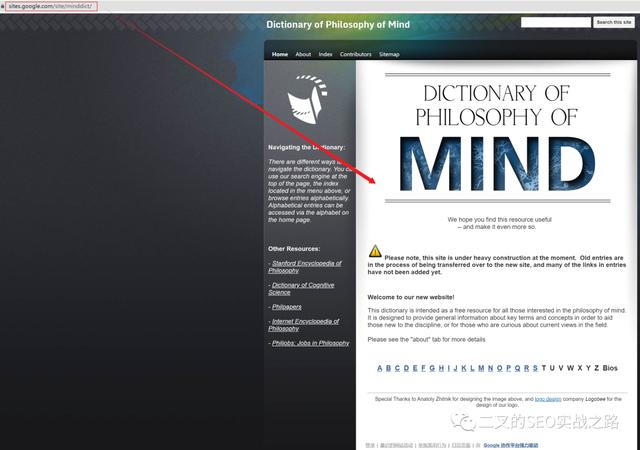
本日我就给大家推举一款超级大略、随意马虎上手、完备免费的建站神器--Google Sites(Google协作平台),普通办公函员都会的建站工具!
别说你不会哦!
Google sites 、Google协作平台、网站培植、CMS、Wordpress、joomla
【对了,我的频道是分享有关网站知识、网络工具、网站系统、设计软件、外贸推广工具利用技巧的,如果你感兴趣的话一定要记得订阅这个频道,点开阁下的小铃铛,否则更新YouTube也不会关照你,也就会与很多主要的资讯擦肩而过、与成功的机会失落之交臂!
】
网站培植、wordpress、joomla
那我们就直接进入主题,以我的书法作品为例,手把手教大家做一个大略的展示型网站,在开始之前我们先做一个大略的网站架构,也便是网站所有栏目的方案、内容的布局等等
第一步:安装Google Chrome扩展工具-Google Sites在利用Google Sites(Google协作平台)之前,为了方便快捷,我们先来安装Google Chrome(Google浏览器)的扩展工具Google Sites,链接我已经放在视频简介下方,大家去打开安装即可利用。首先打开这个链接,点击“添加至Chrome”,弹出对话框,点击“添加运用”即可!
第二步:开启Google Sites前期准备准备网站所需文案和图片
我现在要做的网站是有关我的书法作品和商业运用案例的展示,现在先把网站所有的文案整理成文档,有助于后续在制作中提高效率,而不是临时去思考和撰写,到时候只须要copy即可,网站详细用到的图片有网站logo、页头背景,个人简介照片、作品照片、商业运用案例全部图片,这些图片全部整理放到本机,当然你也可以存放到Google相册或Google云端硬盘,好了,基本事情准备就绪,接下来我进行第二步
绘制网站布局和栏目架构图
在做之前我们先对网站须要呈现的内容做一个大略的梳理和方案,方便我们在搭建时快速有效按操持步骤实行,减少不必要的返工。这个网站相比拟较大略,在页面布局上划分为上中下三个部分,上部由顶部bar导航和页头主体组成,中间为可变部分,也便是网站的内容输出部分,底部为联系办法、版权信息等,大家把稳看到,只有中间是内容动态可变,高下都是恒定不变,这个是大多数网站通畅的布局,也是用户浏览习气所致!
接下来我们看栏目架构,也便是网站栏目方案,我把它分为首页、关于我、书法作品、商业运用、联系办法,到这里布局和栏目方案做好了,我们开始连续下一步
制作页头(Header)
打开已经写好的网站文案,首先复制网站标题,切换到Google Sites界面,在左上方标题处粘贴,然后输入当前页面标题,我这里把页面标题删掉,是由于我已经做了一个自带logo形象的页眉背景图片,点击页眉工具“变动图片”,然后点击上传,找到本地已经准备好的图片目录,选中对应背景图片上传,为了更好的适配各种终端屏幕,这个图片尺寸在制作时按照1920500,上传完毕你看到页眉右下角显示进度笔墨“正在调度以方便阅读”,这个是Google Sites后台AI正在运行,完备智能化匹配。接下来点击页眉Bar网站标题弹出“添加徽标”,也便是添加网站logo,网站logo添加完后,页头的区域就算告一段落
制作页面内容(Page Contents)
添加内容区,点击右侧功能区的“布局”部分,选取一个左图右文的排版,依此复制粘切题目和笔墨,点击“+”号图标,在弹出菜单这里,有6个选项,这里不仅可以上传本地图片,还可以选择来自Google云端硬盘(Google Drives)、Google相册(Google Photos)、Google图片搜索的无版权限定的图片,乃至YouTube视频、Google日历(Google Calendar)、Google舆图(Google Maps)都完美无缝整合到了Google Sites(Google协作平台),这里我们上传一张本地照片,好了,上传完毕,通过拖拽就能轻松对图片进行缩放和裁切,然后点击顶部发布区的预览图标进行预览,这里的预览效果和网站正式发布完备同等,同时在右下方有三个终端屏幕供调试的图标,单击即可查看实际效果,非常的方便!
这个部分仅仅是个人的择要简介,我会单独新建一个页面来放个人简介,稍后连续
往下这块是部分作品展示,连续点击右侧功能区布局选择一行三列上图下文的模块,依次插入三张书法作品,输入每张作品的标题和择要,然后将鼠标移到这个模块的左侧,对应有三个图标,分别是“选择背景”、“复制此部分”、“删除小节”,选择背景给当前区域添加背景颜色或者插入图片背景,复制此部分是复制当前区块往后续编辑更快捷,删除则是删除当前模块,我现在须要复制一块来操作,这一部分我就快速跳过,好了内容编辑区的内容已经添加完毕!
制作页脚(Footer)
现在将鼠标移到底部,点击“添加页脚(footer)”,找到版权信息,复制,返回Google Sites(Google协作平台)操作界面,粘贴,调度一下笔墨居右,好了,你看现在这样底部的信息完备不足,我们再添加一些本站导航、联系办法等大略信息,重复之前操作,切换到网站文档,依此复制粘贴到Google Sites(Google协作平台)的页脚(Footer),为了担保板式统一,把第一列内容复制再来编辑,重复相同到操作,根据笔墨多少自由调列宽,随时预览调试。然后将鼠标移到当前区块操作左侧,当鼠标成十字图标状时长按拖动,高下交流位置,把版权信息调到最底部,预览看看效果,觉得和版权信息没有区隔,现在去添加一点背景颜色,墨绿太深,选择浅灰轻微素净点,OK!
首页的操作就算完毕!
创建其他页面(Create new page)
接下来我们开始新建第二个页面,点击右侧功能模块区“页面”,将鼠标移到“首页”右侧,单击右键“复制网页”,采取复制页面的好处是模块化风格,减少重复的劳动。
到此为止,现在所有的页面都已经创建完毕,开始发布,将鼠标移到“顶部发布区”蓝色按钮,弹出对话框输入小写英文或拼音,点击发布,一个完全的网站就已经制作完成了,细节调度可以随时返回编辑界面去操作
总结Google Sites(Google协作平台)几大上风末了我们来总结一下Google Sites(Google协作平台)几大上风
完备免费无限制创建站点数量无限web空间无缝整合Google云端硬盘(Google Drives)、Google相册(Google Photos)、YouTube视频、Google日历(Google Calendar)、Google舆图(Google Maps)、Google表单(Google Forms)、Google文档(Google Docs)大略易上手,无需任何编程根本那Google Sites(Google协作平台)适宜哪一类人群呢?Google Sites非常适宜没有编程根本、不须要购买做事器和技能掩护的办公函员一类,或者小型企业对网站培植跃跃欲试的人群,再加上有Google平台实力支撑、Google搜索友好支持,对付做外贸的企业非常有帮助,利用本钱险些为零,什么我推举的工具是做外贸的企业?众所周知的缘故原由,Google大部分产品在是中国大陆是无法内访问的,但对付做外贸完备不受影响
OK!
本期视频就分享到这里,喜好我视频的小伙伴记得订阅、分享我的频道、如果你更好的建议或者在利用Google Sites(Google协作平台)碰着任何问题请在评论区留言磋商,我们下期再见,拜拜!