一、皮肤图片素材的搜集
无论是制作什么软件的皮肤,首先我们得准备好与之对应的皮肤素材;当然,制作QQ拼音皮肤也不例外。可能有的朋友会说,自己从来都没用过PS等专门的图像处理软件,如何才能制作出效果超酷的皮肤素材呢?实在,便是对付那些PS高手来说,要想制作出效果令人满意的皮肤素材,也不是一件随意马虎的事情。不过,既然我们自己不会做也没韶光来做这些皮肤素材,不妨将别人制作好的皮肤素材“拿”过来,“取其精华,弃其糟粕”就可以了。详细说来,其方法有二:

1.自己动手,获取“QQ拼音”皮肤素材
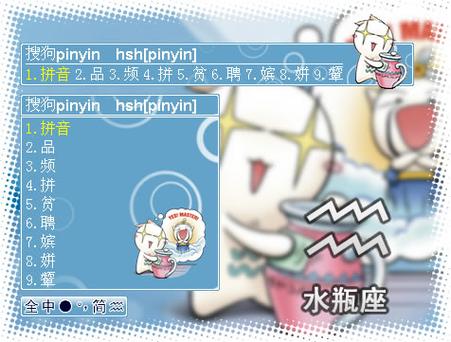
许多软件的皮肤,本色上便是一ZIP格式压缩包(如狂风影音、搜狗皮肤和千千静听等),将其皮肤的扩展名修正为ZIP之后并用WinRAR打开,就可以得到该皮肤的全部图片素材了。但QQ拼音的皮肤文件已经被加密,那就无法通过此种办法来获取其皮肤图片素材。不过,只须利用工具“通用文件打包解包工具”(以下简称“解包工具”,),我们同样可以很方便地得到“QQ拼音”的皮肤素材。
先安装最新版的QQ拼音并从其官方网站“http://skin.py.qq.com/”下载自己所喜好多个皮肤文件,然后双击运行这些QPYS格式的QQ拼音皮肤文件,以完多个QQ拼音皮肤的安装操作;然后打开“C:\Users\syhl999\AppData\Roaming\Tencent\QQPinyin\Skin\2.0”目录(C盘为系统盘,syhl999为当前登录的系统管理员账户),此时在该目录下就会产生许多SKN格式的QQ拼音皮肤文件;接着将其剪切到硬盘的其他任意目录下并运行“解包工具”(须要.Net Framework2.0或更高版本的支持),再分别单击“皮肤文件”及“解包目标”右边的“浏览”按钮,将SKN格式的皮肤文件添加进来(如图1,A处所的“新年快乐.SKN”)并指定该文件解包后皮肤素材的保存位置(如图1,B处);末了单击“解包”按钮,打开桌面新天生的“新年快乐”文件夹,就可以看到解包后的多个皮肤图片素材了,如图2。
图2
在图2中,A处前边的图片是一些按钮皮肤素材,A处后边的图片是与QQ拼音状态栏及输入框有关的皮肤素材,A处所示的图片则是分隔线;建议大家只单独保存这些按钮皮肤素材及分隔线皮肤素材,而将与之无关的其他文件资源予以删除即可。
小提示:图2中的所有图片素材,大家一定要仔细浏览多次,这样不才边制作QQ拼音皮肤的过程中,才能准确地找到QQ拼音皮肤的某个部件所需的其他类似图片素材。
2.拿来主义,借用“搜狗拼音”皮肤素材
可能有的朋友会以为奇怪,为什么要删除QQ拼音皮肤中与状态栏及输入框有关的皮肤素材呢?这是由于与之比较,搜狗拼音输入法皮肤中的同类皮肤素材的显示效果更好一些。大家可以从http://pinyin.sogou.com/skins/下载自己所喜好的某个类别的多款搜狗输入法皮肤,然后将下载的SSF格式的皮肤修正为ZIP格式的压缩文件并用WinRAR打开,将其包含的与输入法状态栏及输入框有关的皮肤素材保存到硬盘的任意位置备用就可以了。
小提示:建议大家不要保存搜狗输入法中的按钮图片素材,这是由于利用这些按钮图片素材制作QQ拼音皮肤时,对应的按钮根本无法完全地显示出来。
二、QQ拼音皮肤的制作
OK!
完成QQ拼音皮肤图片素材的搜集事情后,我们就可以开始QQ拼音皮肤的制作过程了。现在是春回大地,万物更新的好时节,因此笔者就以春天为主题,来解释一下如何制作一款QQ拼音皮肤。
1.状态栏皮肤素材的编辑
第1步:导入图片素材。先运行“QQ输入法皮肤编辑器.exe”(以下简称“编辑器”),然后单击菜单“文件→新建”命令,新建一个名为“我的皮肤.SKN”的皮肤文件,保存到D盘根目录下;接着选中图3右边的“状态栏”选项并单击下真个“浏览”按钮,将自己搜集的状态栏背景图片添加进来;末了仿照这个步骤,再选中“中文”、“英文”、“大写锁定”等按钮,将与之对应的图片素材添加进来即可。
图3
第2步:调度按钮位置。在图4中 ,先选中A处的“中文”按钮,接着通过修正“X偏移”和“Y偏移”右边文本框中的详细参数,将该按钮移动到状态栏预览区域中的得当位置(如B处);再按照这个方法,把图3,A处所示的五个按钮移动到状态栏预览区域“中”按钮的右边,从而使得这六个按钮能够整洁、都雅地排列在一起就可以了,如图4,C处所示。
图4
2.输入框皮肤素材的编辑
第1步:默认图片的更换。在“编辑器”的主界面中,先切换到“横排”选项卡下(如图5),接着选中右边的“横排Logo”选项并单击下边的“删除”按钮,以删除这个丢脸的Logo图片;然后分别选中图5右边的“横排主窗体”、“横排分割线”及“横排后翻页”等按钮选项、单击下真个“浏览”按钮,将与之对应的按钮图片素材添加进来;再选中“横排主窗体”,在右下角就可以看到多个参数了(如图5,A处);末了通过修正图5,A处里边所示的“笔墨输出范围”、“背景拉伸设定”及“分割线设定”下边各个文本框中的数值参数,使得“横排主窗体”、“横排分割线”及“横排后翻页”等图片完全的“拼合”在一块儿(如图5,B处)就可以了。
图5
第2步:相框及照片的添加。单击“添加相框”按钮,创建一个相框并选中之(如图6),然后分别单击图6下边“相框”、“蒙版”右边的“浏览”按钮,将笔者供应的“相框”和“蒙版”素材添加进来;再单击图6“默认照片”右边的“浏览”按钮,将自己准备好的照片添加进来;末了将添加了照片的相框移动到横排输入框的右边(如图6,A处)即可。
图6
小提示:
1.笔者供应了五组头像模板,无论大家利用哪一组,在添加自定义照片时,它的尺寸必须与该组头像模板中的默认照片的尺寸大小同等。比如,在图6,A处所示的头像中,默认照片的尺寸大小为68×68像素。
2.在图6中切换到“竖排”选项卡下,在该选项卡下更换竖排输入框的皮肤素材、调度皮肤素材的位置、添加相框及照片的操作步骤,与“横排”输入框中的操作步骤是完备相同的。以是,笔者在此不再赘述。
3.添加个人信息及发布
在“编辑器”的主界面中,切换到“信息”选项卡,在这里,大家就可以根据自己的实际情形添加“皮肤名称”、“皮肤作者”、“博客地址”等个性信息了(如图7,A处);再为该皮肤添加一个自己喜好的预览图(如图7,B处);末了单击“发布皮肤”按钮,将制作好的QPYS格式的QQ拼音皮肤安装包保存到硬盘的任意位置备用。
图7
小提示:在制作QQ拼音皮肤时,不建议大家切换到“编辑器”的“字体”选项卡,对字体参数进行个性化设置,这样可以避免制作好的QQ拼音皮肤安装包分发给朋友时,由于对方的电脑中没有安装干系字体文件,而造成QQ拼音皮肤无法正常利用的环境发生。
三、效果预览及改换照片
1.效果预览
双击已经天生的QPYS格式QQ拼音皮肤安装包,按照提示完成该皮肤的安装操作;此时再利用QQ拼音输入笔墨时,就可以看到自己制作好的皮肤效果了,如图8。当然,QQ拼音皮肤安装完毕后,如果大家想把皮肤中汉字及拼音的显示字体修正本钱身所喜好的,可右击皮肤的任意位置,选择“属性设置”,打开“属性设置”对话框的“界面设置”分支,然后在实行干系设置就可以了。
图8
小提示:我们制作的QQ拼音皮肤,在QQ五笔中同样可以正常利用。
2.改换照片
大家在利用QQ谈天的过程中,常常会根据自己的喜好改换QQ头像,从而以让QQ头像显得更有个性。那么,在图8所示的QQ拼音皮肤中,能否为右上角的头像改换其他照片呢?答案当然是肯定的。详细说来,其操作步骤如下:
在图8中,先单击头像照片的右下角,以打开“设置相框图片”对话框(如图9);然后勾选左上角的“输入栏相框”单选框并单击“利用本地图片”按钮,将自己早已经准备好的照片添加进来;接着在左边拖动暗黄色的矩形框,以选中头像的显示范围;末了单击“确定”按钮即可。
图9
这样一来,当我们利用QQ拼音时,在其输入栏中就可以看到非常有个性的头像了,如图10。感兴趣的朋友不妨一试。
图10
















